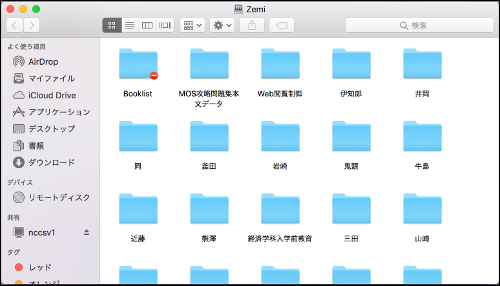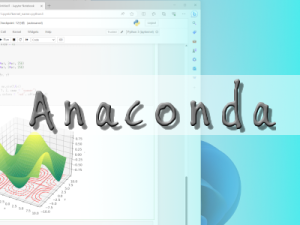ネットワーク設定
新しいPCの設定
- 研究室に新しいPCを設置される場合、IPアドレスを付与します.「ネットワーク機器接続申請書」(学内専用)に必要事項を記入し、コンピュータセンターまでご提出ください.
- 申請後、割り当てたIPアドレスと学内LANに接続するために必要な情報をご連絡いたします.
※研究室PCの設定については、原則として各自で行っていただきます.
無線LANアクセスポイント設置時の注意
研究室内に無線LANアクセスポイントを設置する場合、以下の点に注意してください.
- 無線アクセスポイントのSSID、セキュリティキーは本人以外わからないようにしてください.
- 無線アクセスポイントの暗号化設定を行って下さい.(「WPA2-PSK」をお奨めします)
セキュリティ対策
研究室のPCは必ずセキュリティ対策ソフトのインストールしてください.
教育用ファイルサーバへの接続
研究室のWindowsパソコンから教育用ファイルサーバへ接続する方法
- 「Windows」キーを押しながら「R」キーを押して[ファイル名を指定して実行]を表示します.
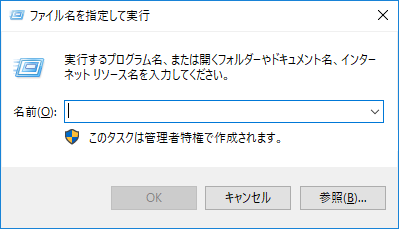
- 名前欄に以下を入力して[参照]をクリックします.
¥¥nccsv1¥Zemi
※ネットワークのDNS設定で検索ドメインに ”yokkaichi-u.ac.jp” を登録してください.
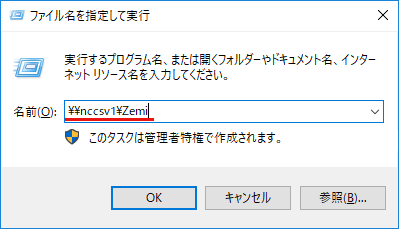
- [ネットワーク資格情報の入力]が表示されます.
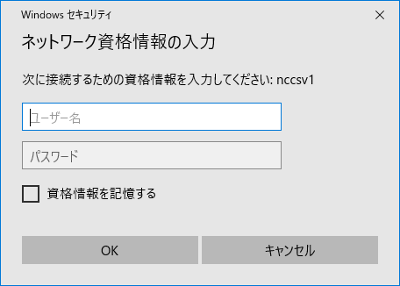
- ユーザ名とパスワードの入力して[接続]をクリックします.
※ユーザ名の前に “edunt¥” を付けてください.
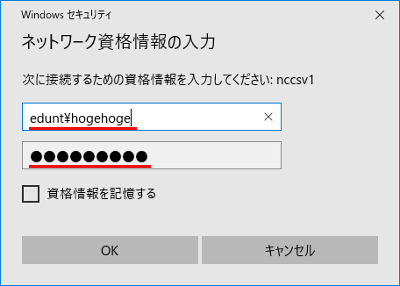
- 接続が完了し、共有フォルダが表示されます.
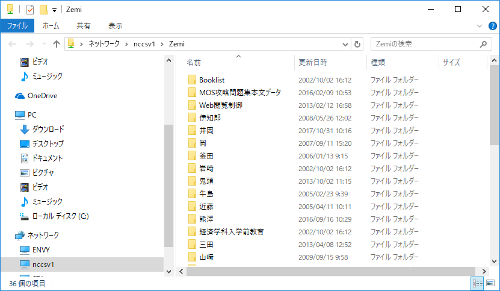
研究室のMacパソコンから教育用ファイルサーバへ接続する方法
- メニューから[移動]-[サーバへの接続]の順にクリックします.(コマンド+kでも可)
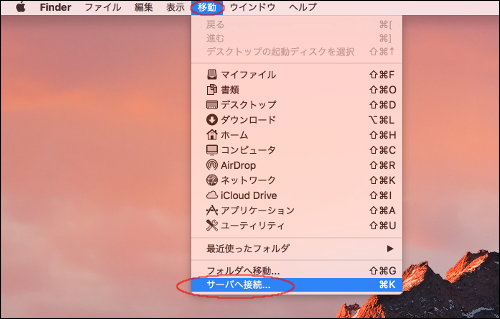
- サーバアドレス欄に以下を入力して[接続]をクリックします.
smb://nccsv1/Zemi
※IPアドレスでは接続できません。必ずホスト名を指定してください.
※ネットワークのDNS設定で検索ドメインに ”yokkaichi-u.ac.jp” を登録してください.
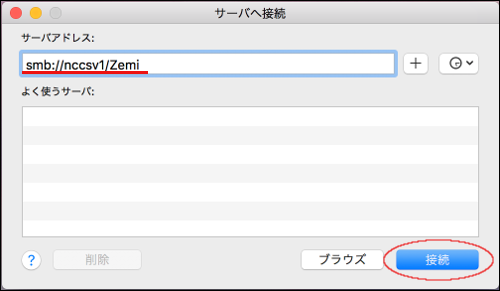
- 以下のようなメッセージが表示されます.

- 以下のようなメッセージが表示された場合、[接続]をクリックします.
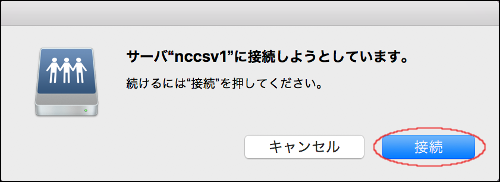
- ユーザ名とパスワードの入力して[接続]をクリックします.
※ユーザ名はWindowsのようにドメイン名を頭に付ける必要はありません.
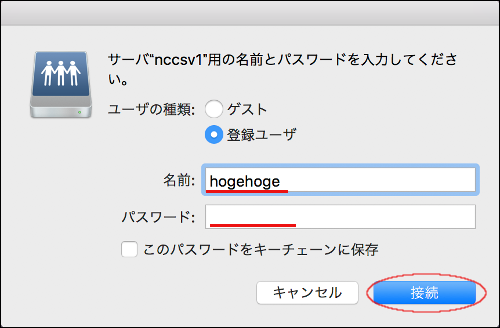
- 接続が完了し、共有フォルダが表示されます.