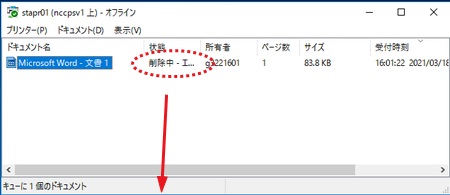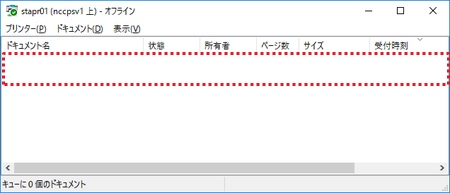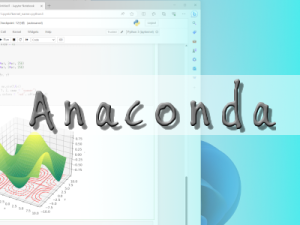コンピュータ教室に設置されているプリンタの紹介です.
プリンタの種類
 | 種別:ESPON PX-S7110(カラープリンタ) プリント方式:インクジェット方式 解像度:4800x1200dpi 片面印刷速度:24ipm(A4片面)、16ipm(A4両面) 設置教室:4101, 5101, 5102, 5302, 5302 |
 | 種別:OKIデータ C844DNW(カラープリンタ) プリント方式:LED方式 解像度:1200x1200dpi 印刷速度:36PPM (A4片面)、27PPM(A4両面) 設置教室:5202 |
 | 種別:EPSON LP-S8100PS(カラープリンタ) プリント方式:レーザー方式 解像度:1200x1200dpi 片面印刷速度:30PPM (A4片面)、21PPM(A4両面) 設置教室:5201 |
利用可能なプリンタの確認方法と印刷設定の変更方法
印刷方法
印刷ジョブの削除方法
プリンタ確認方法
<Officeアプリケーションからの確認>
- Word等のOfficeアプリケーションより、画面左上の[ファイル]タブをクリックします.
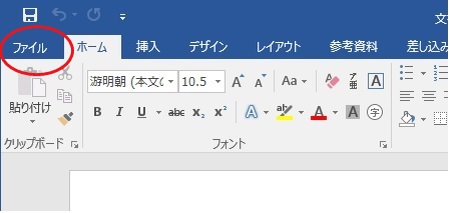
- ファイルメニューの[印刷]をクリックすると、[プリンター]項目に利用できるデフォルトプリンタを確認することができます.
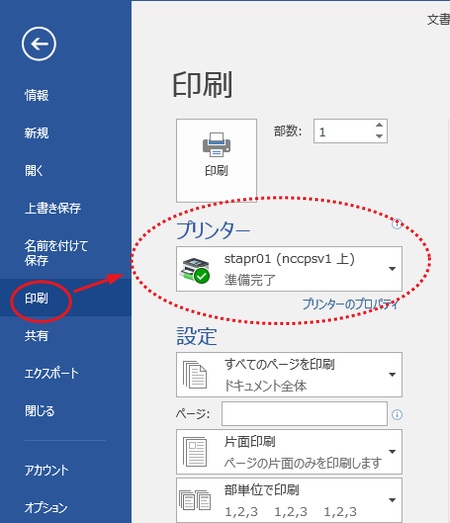
- デフォルトプリンタをクリックすると、デフォルトプリンタ以外に使用可能なプリンタを確認および、選択することができます.
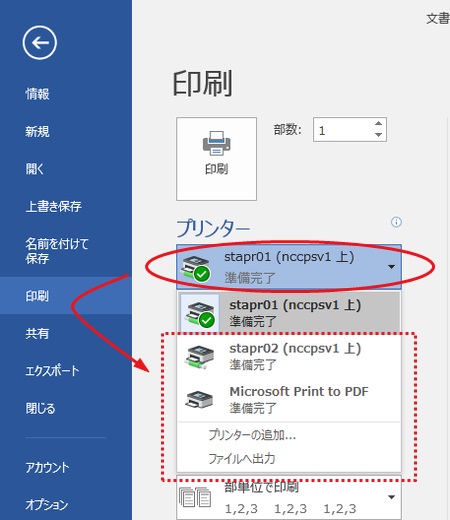
<印刷ダイアログからの確認>
- Office以外のアプリケーションでは[ファイル]-[印刷]の順にクリックします.(例はFireFox)
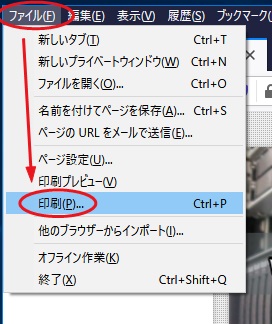
- [印刷]ダイアログが表示され、使用可能なプリンタを確認、選択することができます.
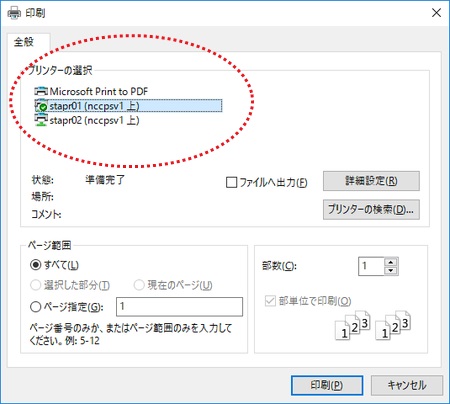
※デフォルトプリンタにはチェックが付いています.
<[デバイスとプリンター]からの確認>
- [スタート]-[デバイスとプリンター]をクリックします.
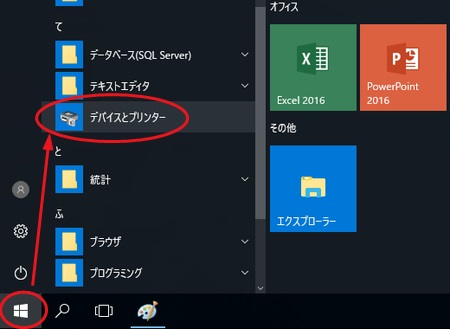
- [デバイスとプリンター]が表示され、使用可能なプリンタを確認、選択することができます.
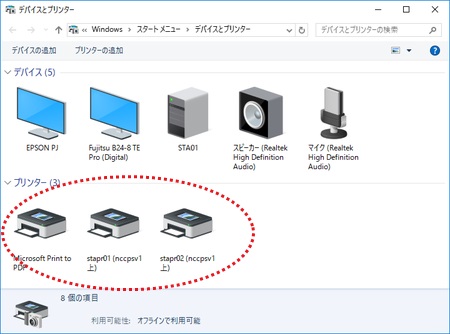
プリンタの印刷設定変更方法
<Officeアプリケーションからの変更>
- Word等のOfficeアプリケーションより、画面左上の[ファイル]タブをクリックします.
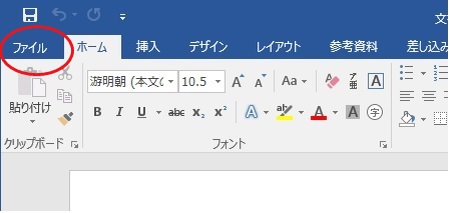
- ファイルメニューの[印刷]をクリックし、[プリンターのプロパティ]をクリックします.
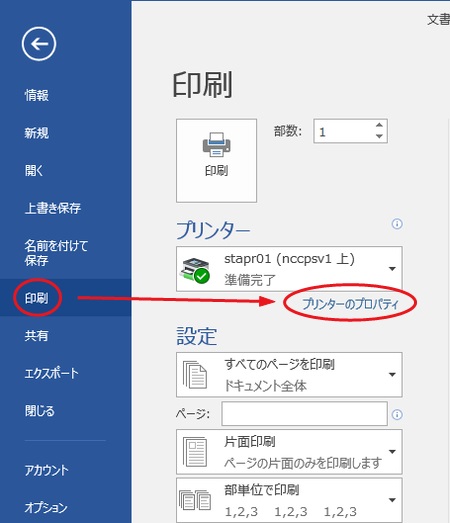
- 印刷設定の変更ができる[プリンターのプロパティ]画面が表示されます.
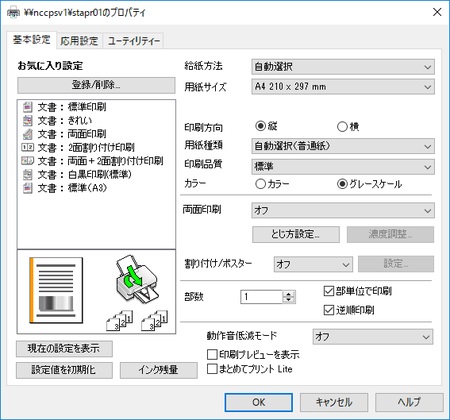
<印刷ダイアログからの変更>
- Office以外のアプリケーションでは[ファイル]-[印刷]の順にクリックします.(例はFireFox)
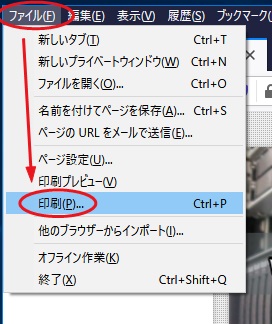
- [印刷]ダイアログが表示されます.使用するプリンタを選択し、[詳細設定]をクリックします.
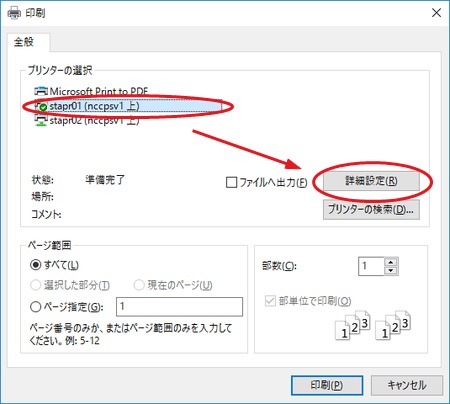
- 印刷設定の変更ができる[プリンターのプロパティ]画面が表示されます.
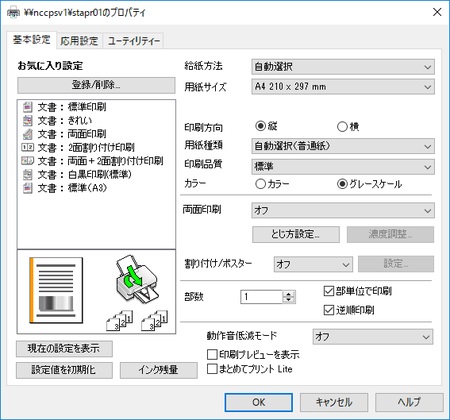
カラー印刷方法
コンピュータ教室のカラープリンタはデフォルトでモノクロ印刷設定になっています.カラー印刷が必要な場合は、以下のように設定変更を行う必要があります.
- 上述の方法で、[プリンターのプロパティ]画面を表示します.
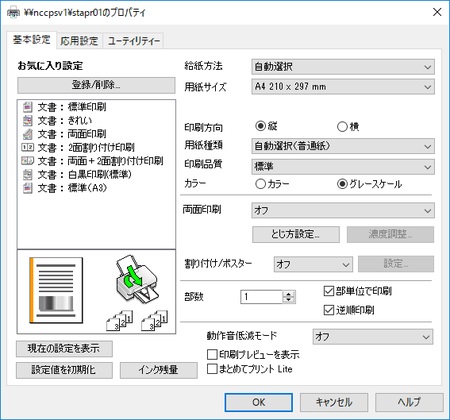
- [基本設定]タブのカラー設定で[カラー」にチェックして、[OK]をクリックします.
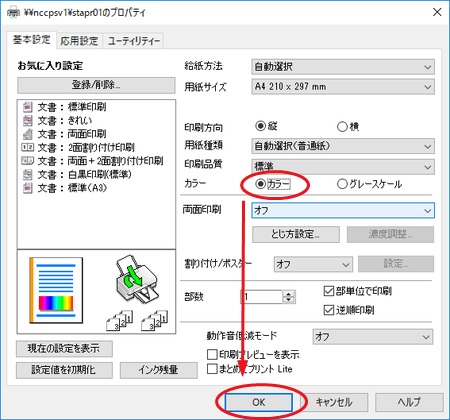
両面印刷方法
用紙の表と裏に印刷することができます.両面印刷を行うことで紙資源の消費削減につながります.
- Word等のOfficeアプリケーションより、画面左上の[ファイル]タブをクリックします.
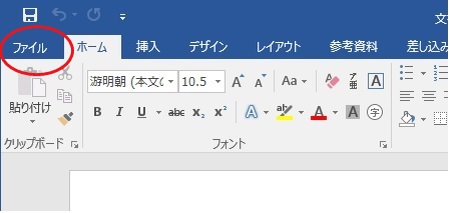
- ファイルメニューの[印刷]をクリックします.
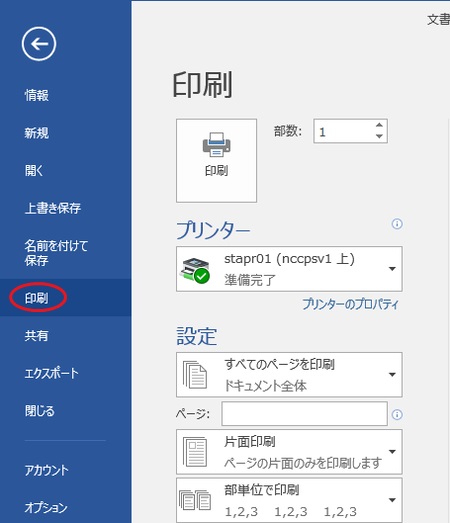
- [設定]項目の[片面印刷]をクリックして[両面印刷]に変更します.
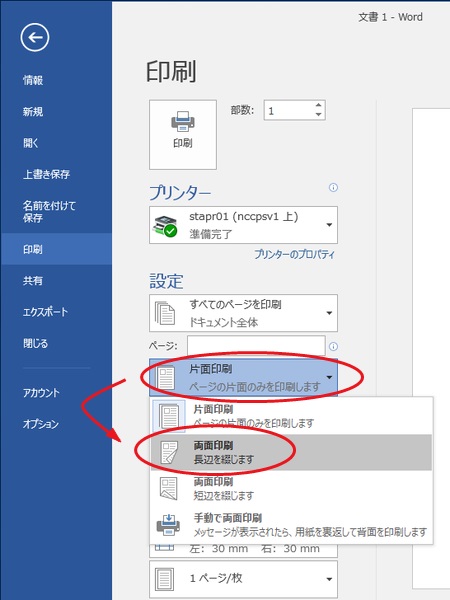
<印刷ダイアログからの確認>
- Office以外のアプリケーションでは[ファイル]-[印刷]の順にクリックします.(例はFireFox)
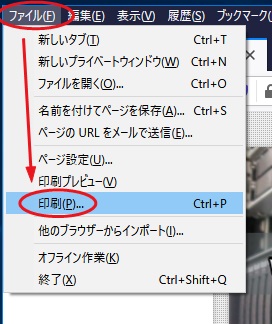
- [印刷]ダイアログが表示されます。使用するプリンタを選択し、[詳細設定]をクリックします.
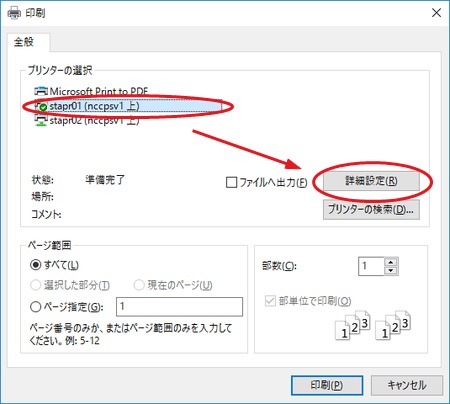
- [プリンターのプロパティ]画面が表示されます.
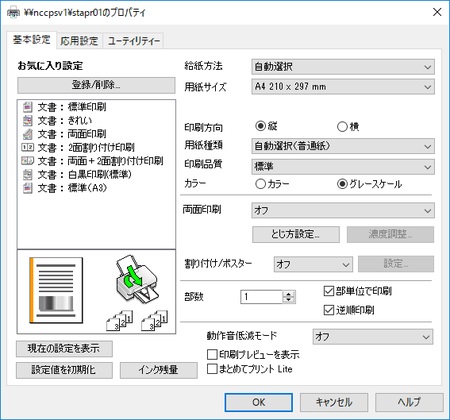
- [基本設定]タブの両面印刷設定で[両面(自動)- ]に変更し、[OK]をクリックします.
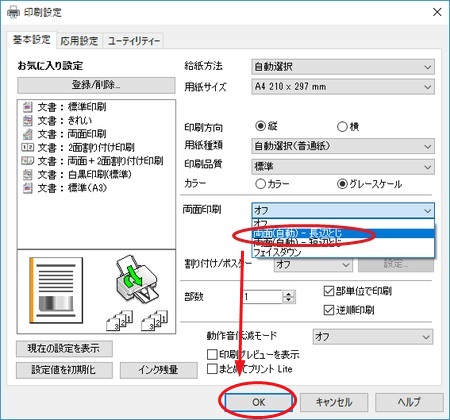
集約印刷方法(割付印刷方法)
集約印刷(割付印刷)とは1枚の用紙に複数ページ印刷することをいいます.集約印刷を行うことで紙資源の消費削減につながります.
<Officeアプリケーションからの確認>
- Word等のOfficeアプリケーションより、画面左上の[ファイル]タブをクリックします.
<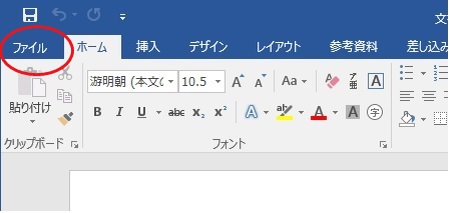
- ファイルメニューの[印刷]をクリックします.
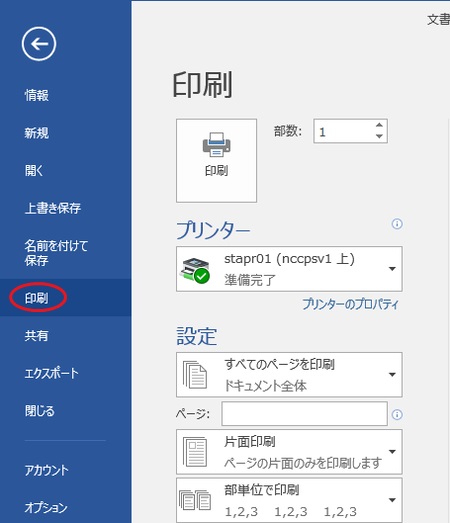
- [設定]項目の[1ページ/枚]をクリックして集約枚数の設定を変更します.この設定は、「用紙1枚に対して何ページ分を集約して印刷するか」という設定です.
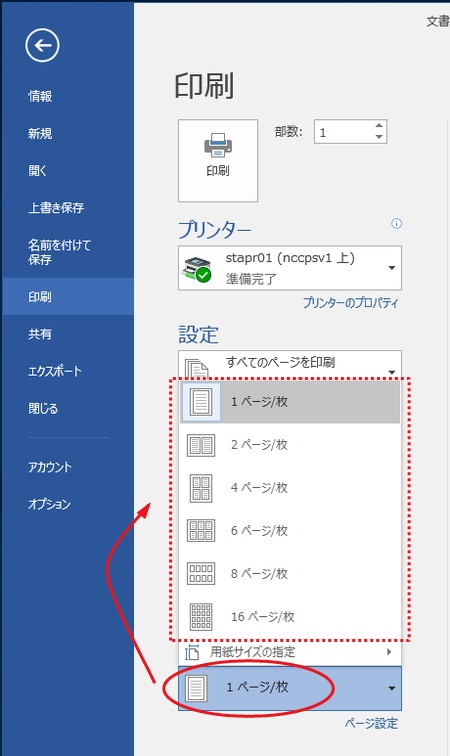
<印刷ダイアログからの確認>
- Office以外のアプリケーションでは[ファイル]-[印刷]の順にクリックします.(例はFireFox)
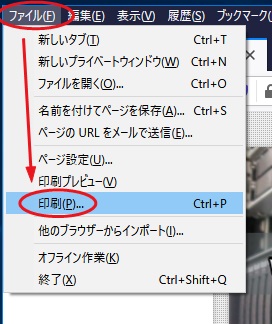
- [印刷]ダイアログが表示されます。使用するプリンタを選択し、[詳細設定]をクリックします.
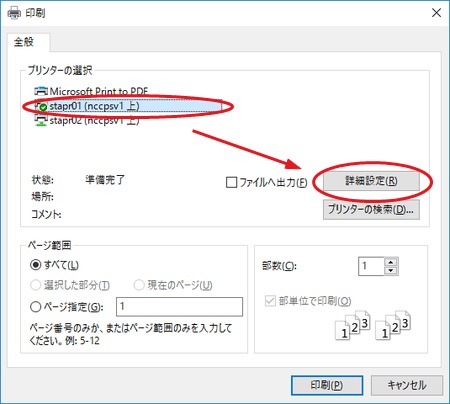
- [プリンターのプロパティ]画面が表示されます.
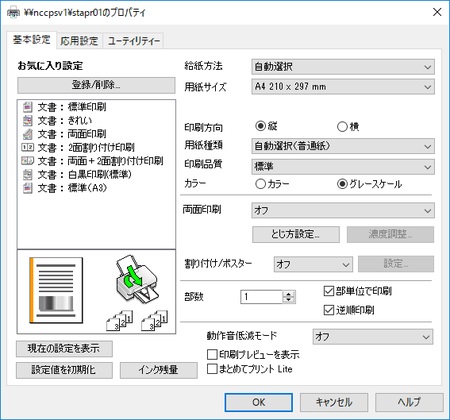
- [基本設定]タブの割り付け/ポスター設定で割付変更を行い、[OK]をクリックします.
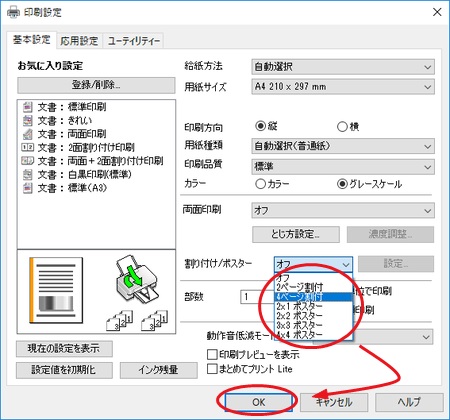
印刷ジョブ削除方法
印刷ジョブとは、プリンタへの印刷命令のことで、下図のように印刷キューとして印刷待ち状態を確認することができます.
プリンタにデータが送られ印刷されることで、この印刷キューからは削除されます。また、以下のように手動で印刷ジョブを削除することもできます.
<印刷ジョブの確認方法>
- [スタート]-[デバイスとプリンター]をクリックします.
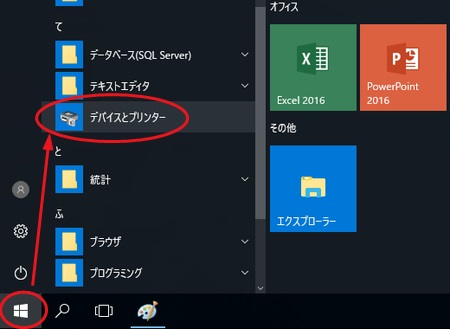
- [デバイスとプリンター]が表示されます.
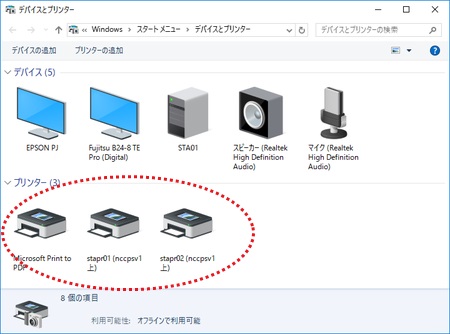
- 印刷したプリンタを右クリックして、[印刷ジョブの表示]を選択します.
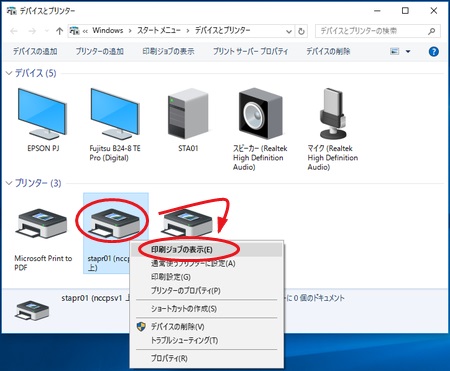
- 印刷ジョブが表示されます.
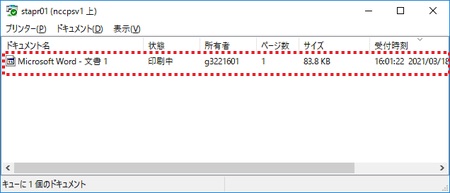
<印刷ジョブの削除方法>
- 「印刷ジョブの確認方法」手順を参考に、印刷ジョブを表示します.
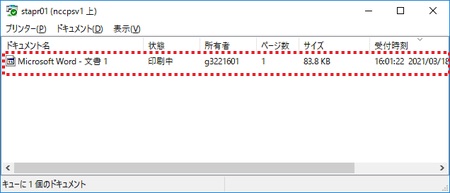
- 削除したい印刷ジョブの[ドキュメント名]を右クリックして、[キャンセル]をクリックします.

- 削除確認のダイアログが表示されますので、[はい]をクリックします.
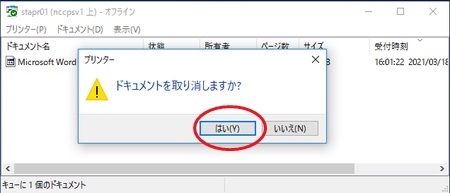
- 印刷ジョブの[状態]が “削除中” に変わり、しばらくするとジョブが削除されます.