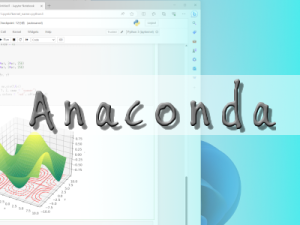© YokkaichiUniv. ComputerCenter All rights reserved.

Windows10の便利な機能「仮想デスクトップ」の紹介
Windows10は標準で複数のデスクトップ画面を作ることができる「仮想デスクトップ」という機能があります.
用途ごとにデスクトップの切り替えが可能となりますので、複数の作業を平行して行う時に大変便利です.
以下に仮想デスクトップの簡単な使い方をご紹介します.
仮想デスクトップの作成
- タスクバーにある「タスクビュー」アイコンをクリックする.
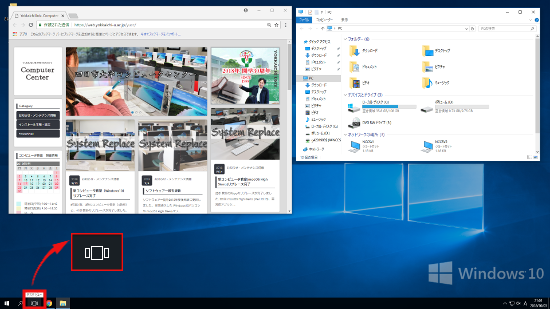
- 現在起動中のアプリが縮小表示される.画面左下に表示される「新しいデスクトップ」をクリックする.
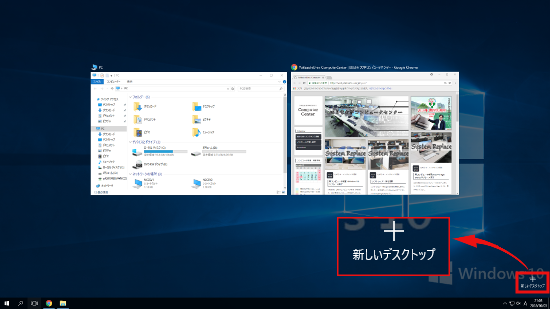
- 画面下に仮想デスクトップ「デスクトップ2」が作成されるので、それをクリックする.
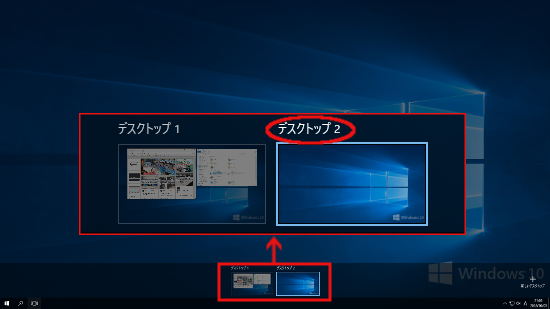
- 仮想デスクトップ「デスクトップ2」が表示される.
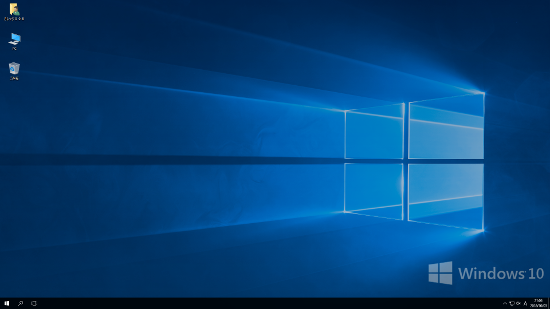
仮想デスクトップの切り替え
- タスクバーにある「タスクビュー」アイコンをクリックする.
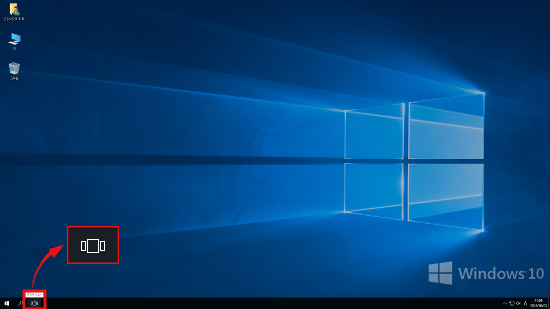
- 画面下に仮想デスクトップの一覧が表示されるので、切り替えたい仮想デスクトップをクリック.
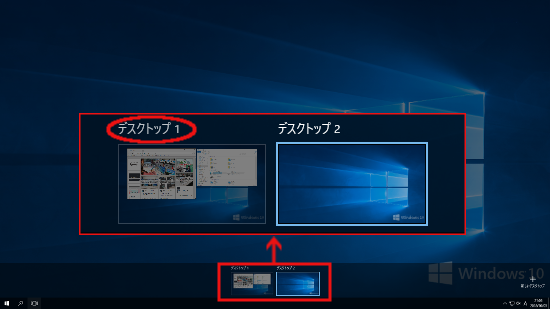
- 別のデスクトップが表示される.
(例はデスクトップ2からデスクトップ1に切り替え)
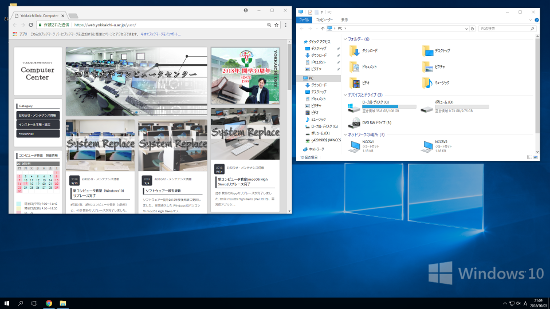
仮想デスクトップの終了
- タスクバーにある「タスクビュー」アイコンをクリックする.
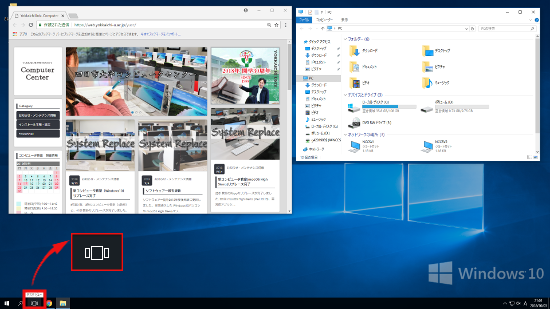
- 画面下に仮想デスクトップの一覧が表示されるので、終了したい仮想デスクトップ右上の[X]をクリック.
(例ではExcelが起動しているデスクトップ2を選択)
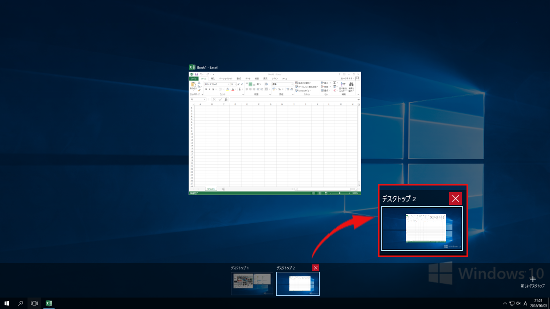
- 選択した仮想デスクトップが消える。そこに表示されていたアプリは、自動的に左隣の仮想デスクトップに移る.
(例ではデスクトップ2のExcelがデスクトップ1に移り、デスクトップ2が消える)
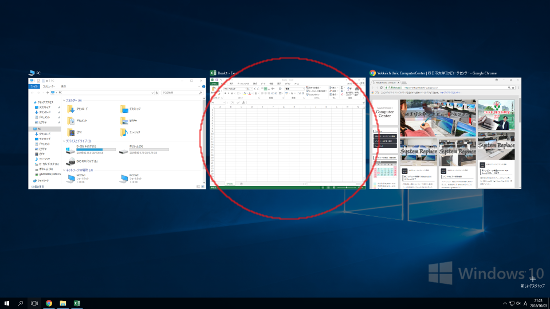
※左隣デスクトップがない場合は右隣の仮想デスクトップに移る.
仮想デスクトップ関連ショートカットキー
- 上記の操作はキーボードショートカットでも簡単に行える.
仮想デスクトップの作成 [ Windows ] + [ Ctrl ] + [ D ] キー 仮想デスクトップの一覧表示 [ Windows ] + [ tab ] キー 仮想デスクトップの切り替え
(右側に切り替わる)[ Windows ] + [ Ctrl ] + [ → ] キー 仮想デスクトップの切り替え
(左側に切り替わる)[ Windows ] + [ Ctrl ] + [ ← ] キー 仮想デスクトップの終了 [ Windows ] + [ Ctrl ] + [ F4 ] キー
学生食堂無線LAN(CTY WiFi)の接続方法が変わりました
学生食堂では、株式会社シー・ティー・ワイのネットワークに接続できる無線LANがご利用いただけますが、この度、この無線LANに接続するための機…