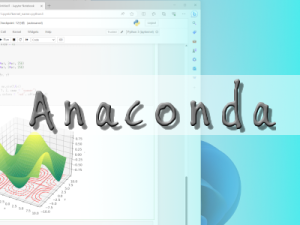© YokkaichiUniv. ComputerCenter All rights reserved.

MinGWインストール手順
2019年後学期より新しくなる5202教室(Windows10)には、MinGW(Minimalist GNU for Windows) というネイティブなWindowsアプリケーションを作成する開発環境をインストールします.
MinGWは、フリーのCコンパイラであるgcc(g++)やUNIX系コマンドをWindows版に移植したものです。そのインストール手順を掲載しますので、自宅PCにインストールする際の参考にしてください.
インストール手順
- ダウンロードした 「mingw-get-setup.exe」 をダブルクリックします.
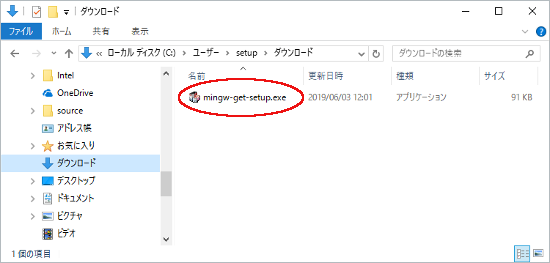
※このファイルは[インストーラー(学内専用)]ページよりダウンロードできます. - インストール画面が表示されます.[Install]ボタンをクリックします.
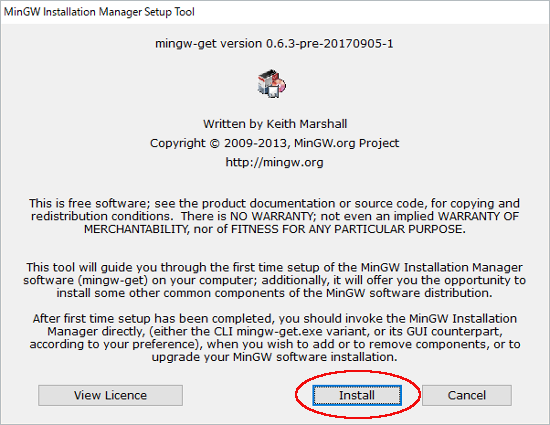
- インストールディレクトリの選択画面が表示されます.デフォルト設定のまま[Continue]ボタンをクリックします.
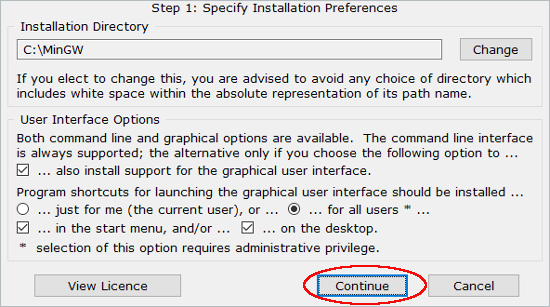
- ダウンロードが開始されます.
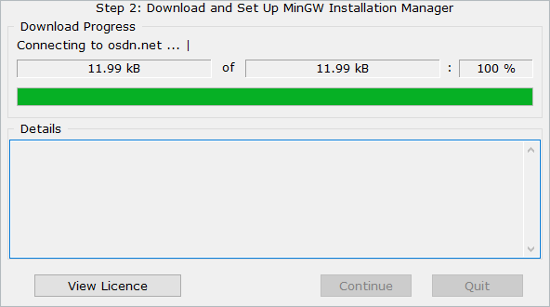
- [Continue]ボタンがクリックできる状態になったらクリックします.
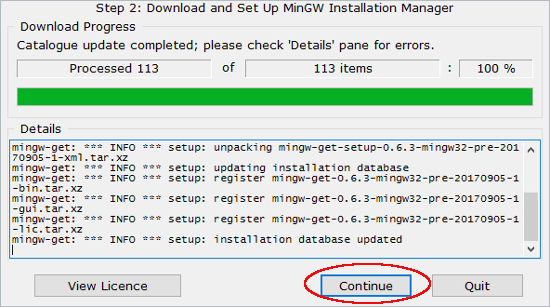
- 「MinGW Installation Manager」画面が表示されます.
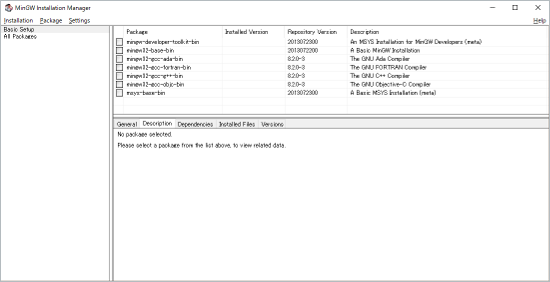
- 必要なパッケージを選択します.コンピュータ教室には以下のパッケージをインストールしています.
該当パッケージをクリックし、表示される[Mark for Installation]をクリックすることで選択となります.
・mingw-developer-toolkit-bin
・mingw-base-bin
・mingw32-gcc-g++-bin
・msys-base-bin
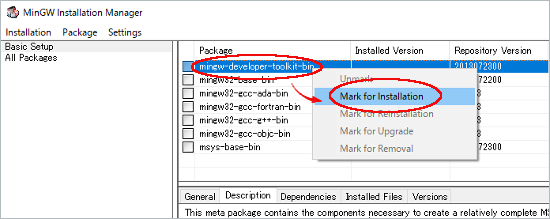
- すべての選択が完了した状態.
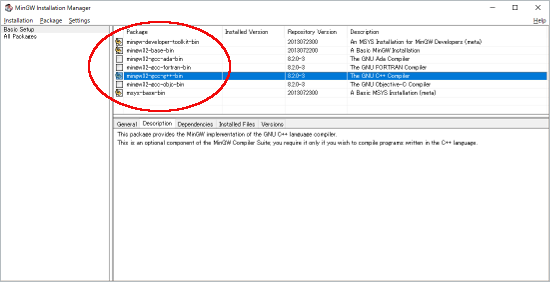
- メニューの[Installation]-[Apply Changes]をクリックします.
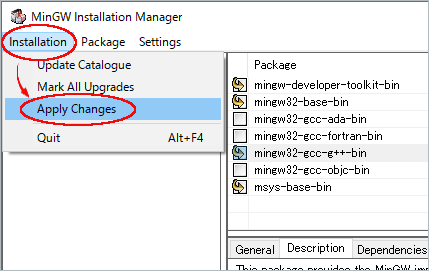
- 「OKay to proceed?」 と表示されるので[Apply]をクリックします.
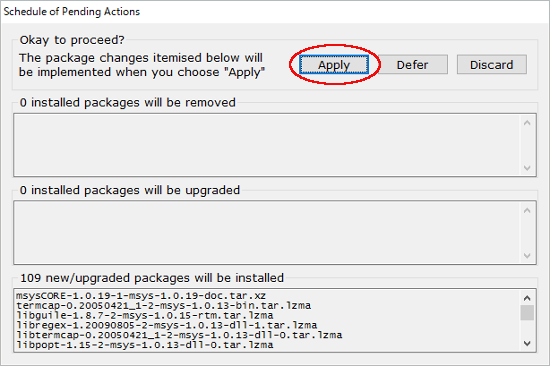
- 選択したパッケージのダウンロードが始まります.
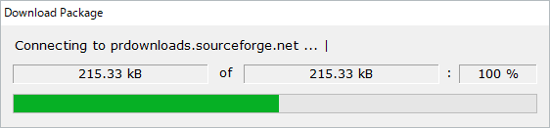
- その後、ダウンロードしたデータの解凍が始まります.
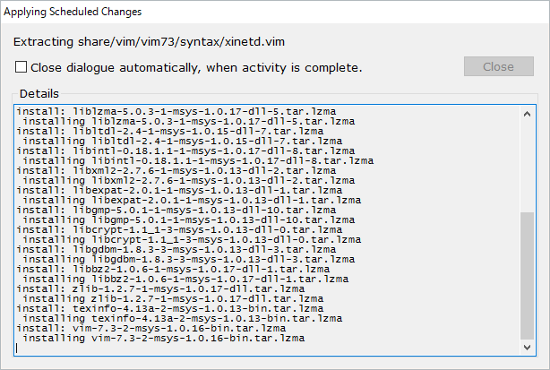
- 終了すると「All changes were applied successfully; you may now close this dialogue.」と表示され、[Close]ボタンがクリックできる状態になるのでクリックします.
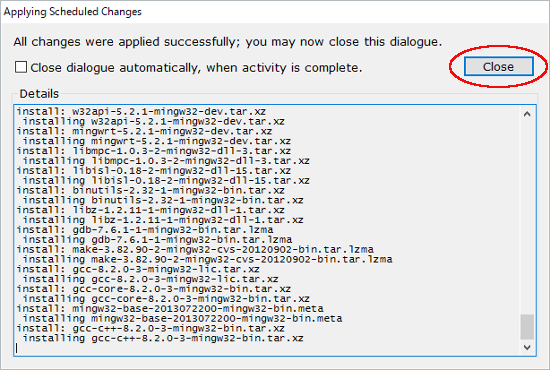
- インストールが完了したパッケージは、以下のように塗りつぶされています.
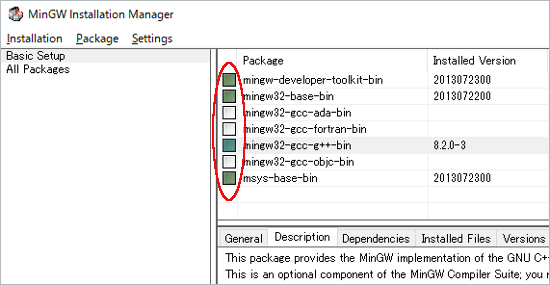
- Cドライブに「MinGW」フォルダが作成されていることを確認し、インストール完了です.
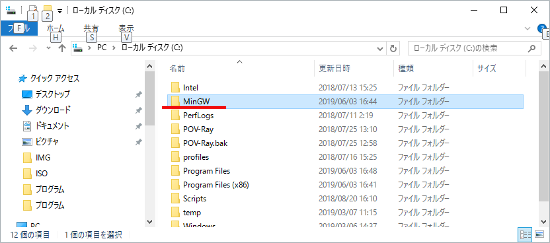
設定
MinGWをコマンドラインから使うためのPath設定を行います.
- 「システムのプロパティ」をコマンドから起動します.
(Windowsキー + R を押下し、”control sysdm.cpl” を入力後、[OK] をクリック)
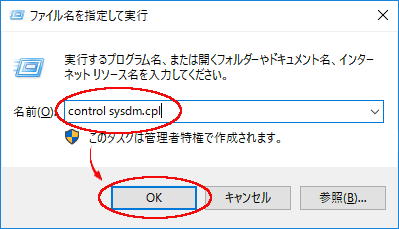
- 「システムのプロパティ」が表示されるので、[詳細設定]タブを選択し、[環境変数]をクリックします.
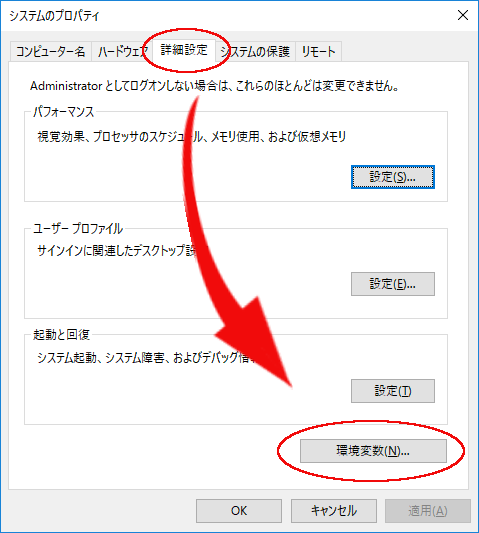
- 「環境変数」が表示されるので、「システム環境変数」の「Path」を選択し、[編集]ボタンをクリックします.
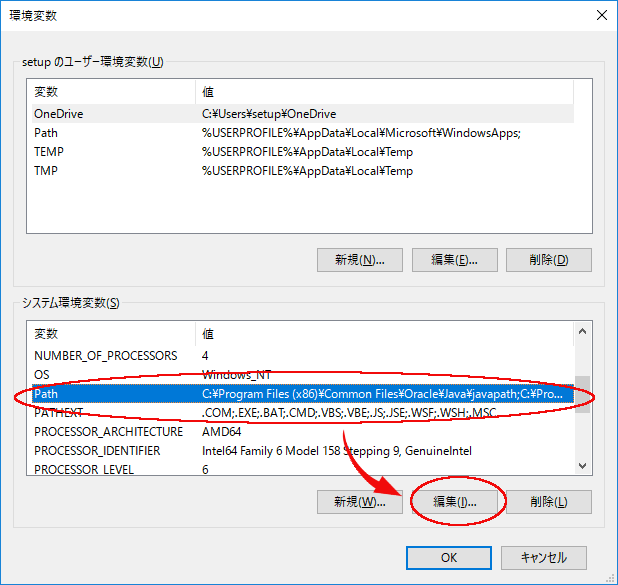
- 「環境変数名の編集」が表示されるので、[新規]ボタンをクリックします.
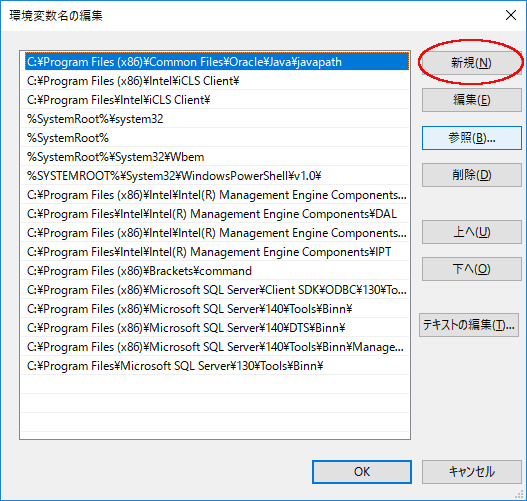
- MinGWのbinディレクトリとして、”C:\MinGW\bin\” を入力して[OK]をクリックします.
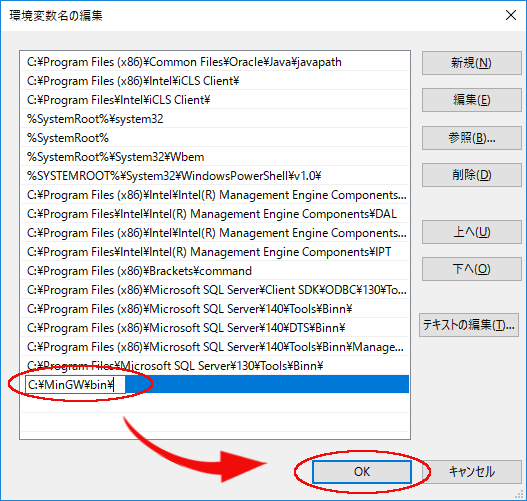
- 同様に developer-toolkitのbinディレクトリとして、”C:\MinGW\msys\1.0\bin” を入力して[OK]をクリックします.
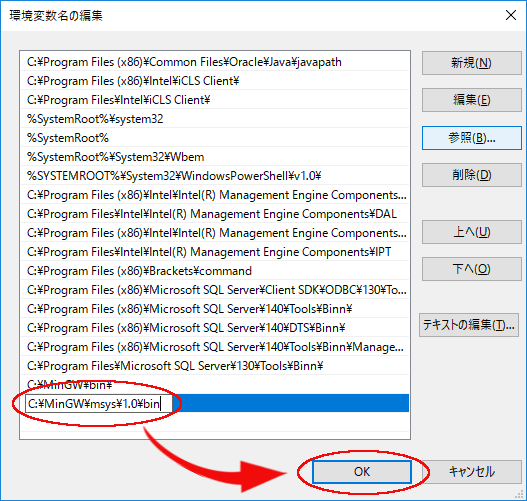
- Pathが正しく設定されたかを確認するため、「コマンドプロンプト」をコマンドから起動します.
(Windowsキー + R を押下し、”cmd” を入力後、[OK] をクリック)
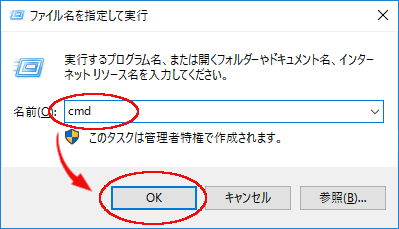
- コマンドプロンプトが起動しますので、”gcc -v” または “g++ -v” を入力し、コンパイラのバージョンを表示させることでMinGWのPath設定を確認します.
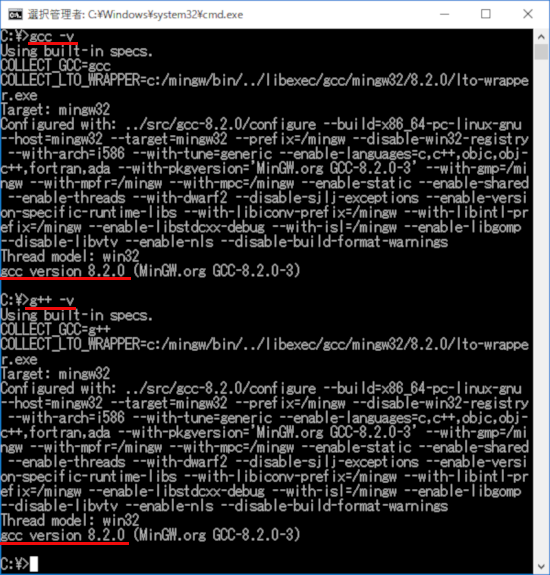
※コンパイラのバージョンが8.2.0と表示されたことが確認できます. - 以上でMinGWの設定は終了です.
動作確認
サンプルプログラムのコンパイルと実行を行います.
- 以下のソースコードをtest.cとし保存.
#include <stdio.h> int main(void) { printf ("四日市大学 Hello World\n"); return 0; } - コマンドプロンプトから、以下のコマンド入力してコンパイル(実行ファイルを生成)します.
> gcc test.c -o test.exe - エラーがないことを確認して、生成された実行ファイル(test.exe)を動かしてみます.
“四日市大学 Hello World” が表示されることを確認.> test.exe 四日市大学 Hello World
学生食堂無線LAN(CTY WiFi)の接続方法が変わりました
学生食堂では、株式会社シー・ティー・ワイのネットワークに接続できる無線LANがご利用いただけますが、この度、この無線LANに接続するための機…