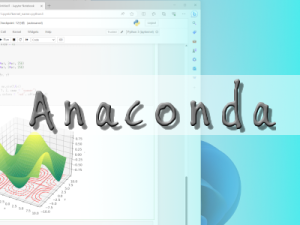© YokkaichiUniv. ComputerCenter All rights reserved.
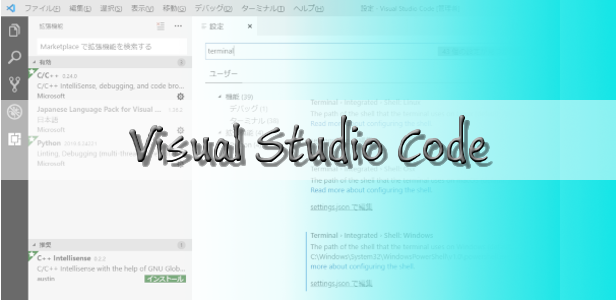
Cプログラムの作成と実行
Visual Studio Codeを使った Cプログラムの作成と実行の手順です。
Cプログラムの作成
- スタートメニューより Visual Studio Code を起動します.
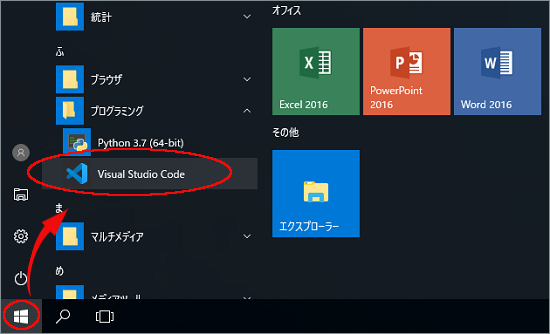
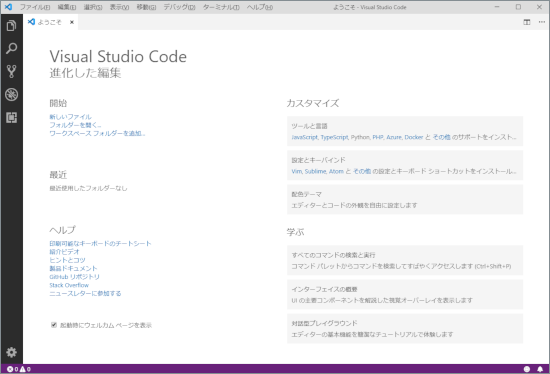
- 左最上部のエクスプローラーアイコンをクリックします.
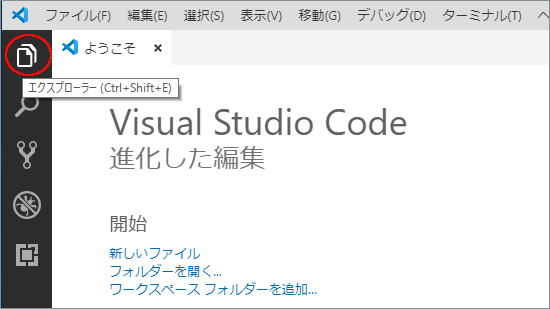
- 以下のように左ペインに 「エクスプローラー」 が表示されます.
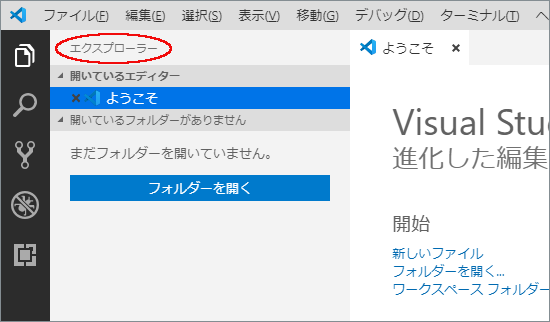
- 必要に応じてフォルダを変更してください.変更方法は、メニューの[ファイル]-[フォルダーを開く]から行います.
コンピュータ教室でプログラムを作成する場合、Zドライブにデータを保存してください.
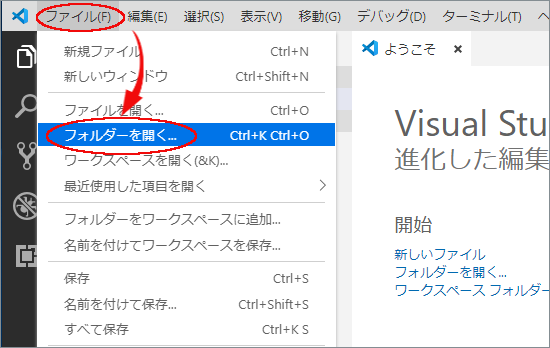
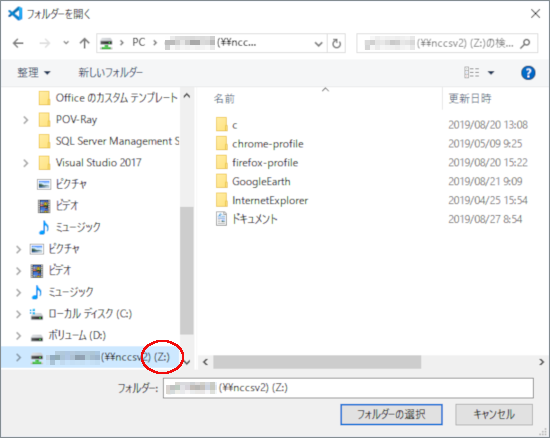
- 編集途中のプログラムを再編集するには 「エクスプローラー」 でそのファイルを選択してください.
新しくプログラムを作成するには,「エクスプローラー」 内の以下に示すアイコンをクリックして新しいファイルの作成を開始します.
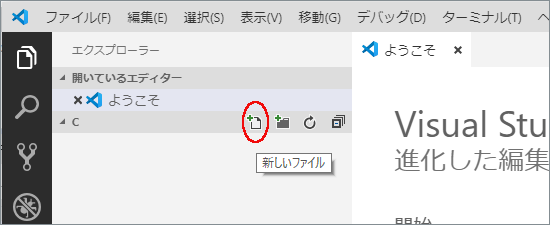
- ファイル名を入力して Enterキー押下で新しいファイルが作成されます.ファイル名は拡張子を c としてください.この例ではファイル名をtest.c としています.
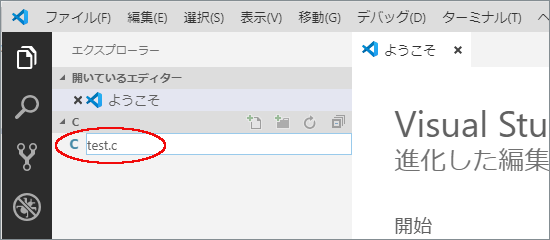
- 右ペインに新しいファイルが編集可能となります.

- プログラムを入力します.
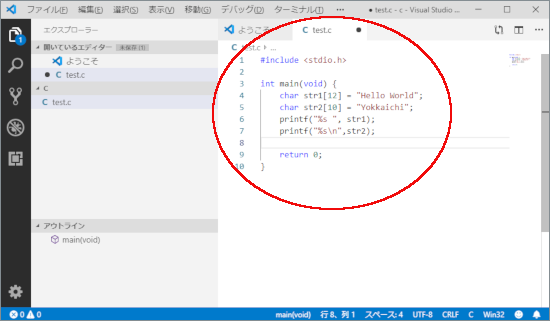
コピペ用ソースコード#include <stdio.h> int main(void) { char str1[12] = "Hello World"; char str2[10] = "Yokkaichi"; printf("%s ", str); printf("%s\n", str2) return 0; } - ここでファイル名のタブに●印が付いていることに気をつけてください.
この●印は作ったファイルがまだ セーブ(保存) されていないことを意味しています.
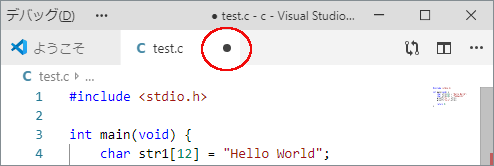
- 作ったプログラムは忘れずにセーブ(保存)します.メニューから [ファイル] → [保存] でセーブできます.
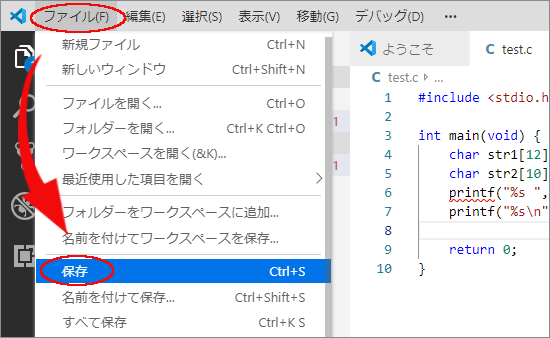
- セーブ(保存) が完了すると、以下のようにファイル名のタブの印が●印から×印に変わります.
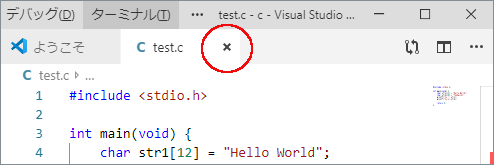
Cプログラムのコンパイルと実行
- エディタ内でコマンドプロンプトを開きます.メニューの[ターミナル]-[新しいターミナル]を選択します.

- エディタ下部にコマンドプロンプトが表示されます.
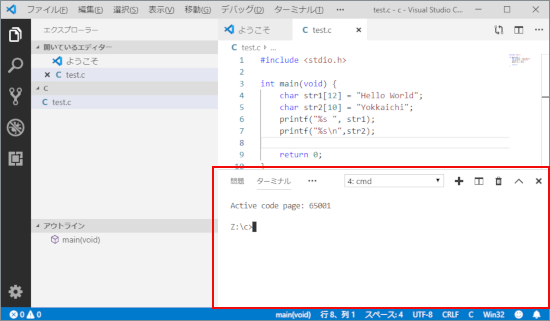
- gccコマンドを使ってプログラムをコンパイルします.
> gcc test.c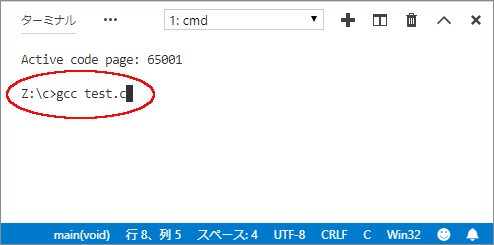
- コンパイルでエラーがなければ、プログラムを実行します.
> a.exe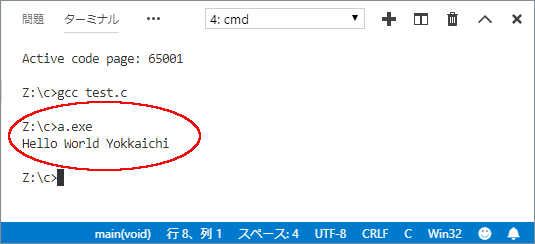
エラーとなった場合の対処
Visual Studio Code には、文法間違い等をコンパイル前にある程度検出する機能があります.
- 入力したソースコードにエラーがあると、Visual Studio Code は以下のように表示します.
ソースコード:エラーの可能性のある部分に波線を表示します.
左ペインにあるファイル名の右横にエラー数を表示します.
左最下部にエラー数とワーニング数を表示します.
上述のソースコードに以下のように変更します.printf("%s ", str); ---> 1を消す printf("%s\n", str2) ---> ;(セミコロン)を消す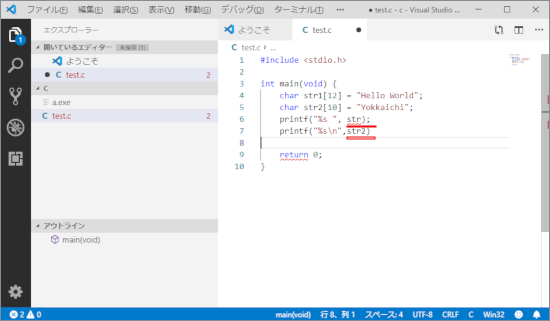
- 波線部分にマウスカーソルを (クリックせずに) 合わせるとエラーの内容を表示します.
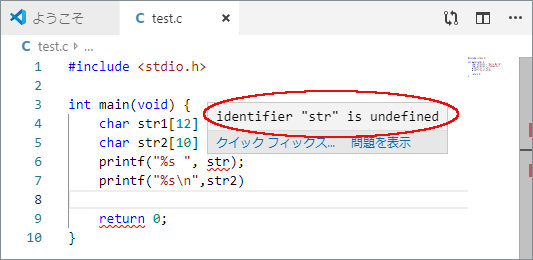
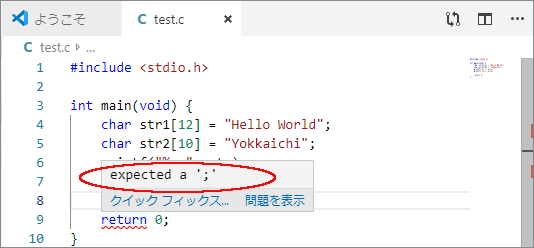
- 左下部のエラーや警告のアイコンをクリックするとそれらの一覧を表示します.
identifier "str" is undefined [6,20] expected a";" [9,5]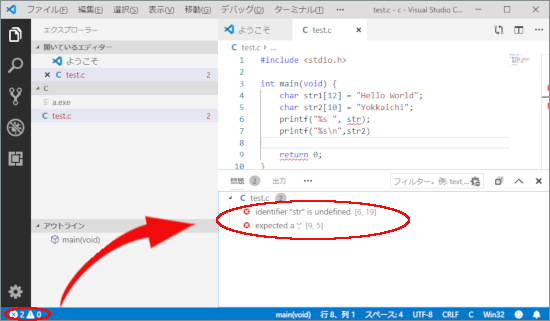
- もちろん、gccコマンドを実行すれば、コンパイラが文法チェック等を行い、エラーがあればそれを表示してくれます.
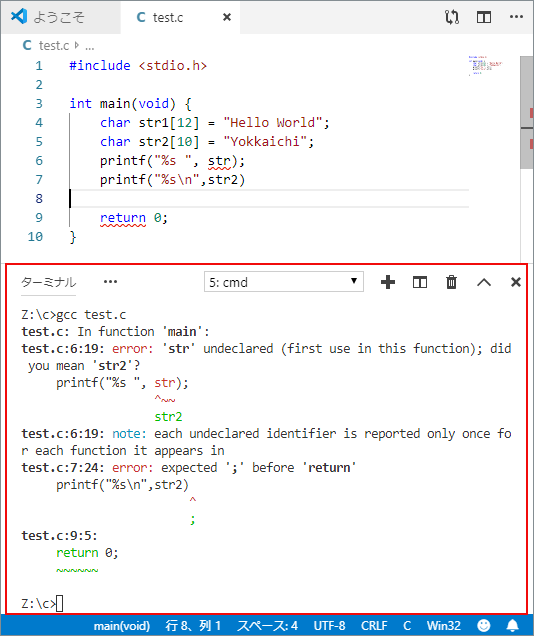
学生食堂無線LAN(CTY WiFi)の接続方法が変わりました
学生食堂では、株式会社シー・ティー・ワイのネットワークに接続できる無線LANがご利用いただけますが、この度、この無線LANに接続するための機…