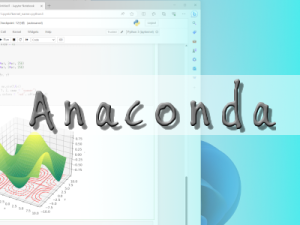© YokkaichiUniv. ComputerCenter All rights reserved.
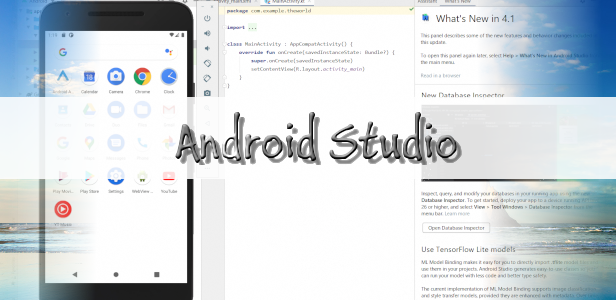
Android Studio インストール手順
5202教室のWindows10環境に「Android Studio」というGoogle社が無償で公開しているAndroidアプリ開発用の統合開発環境(IDE)をインストールしました.
ダウンロードおよびインストール手順を掲載しますので、自宅PCにインストールする際の参考にしてください.
Android Studio のダウンロードとインストール
- 公式サイト(https://developer.android.com/studio?hl=ja )に接続し、「DOWNLOAD ANDROID STUDIO」をクリックする.
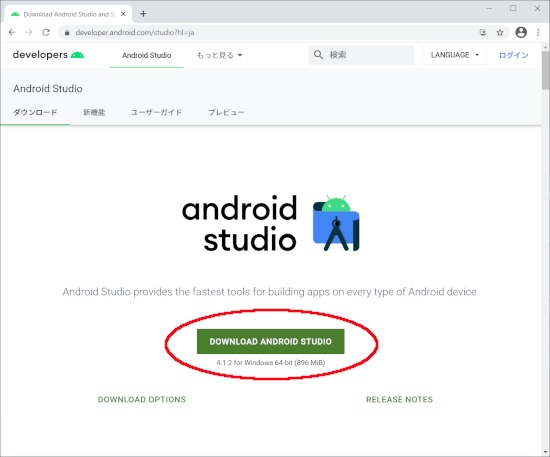
- 利用規約に同意して(チェックして)、「ダウンロードする:ANDROID STUDIO(WINDOWS用)」をクリックするとダウンロードが開始される.
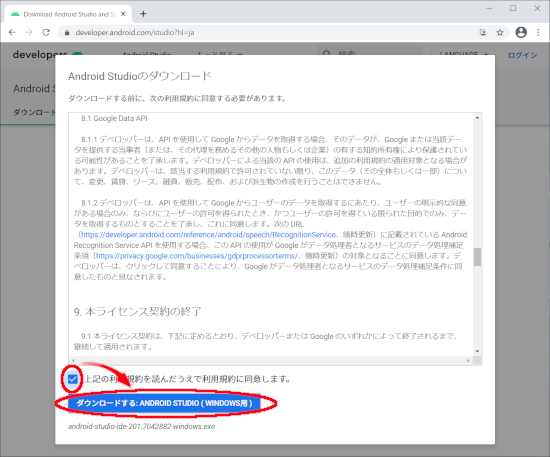
- ダウンロードしたインストーラーを起動する.
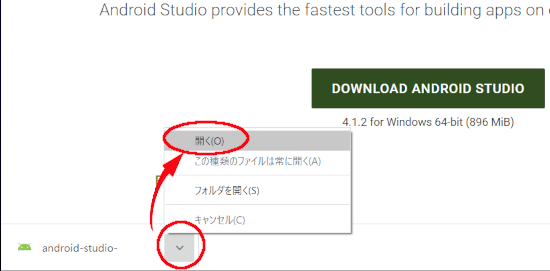
※このファイルは[インストーラー(学内専用)]ページからもダウンロードできます. - 「Android Studio Setup」の「ようこそ(Welcome to Android Studio Setup)」画面が表示される.「Next」をクリックする.
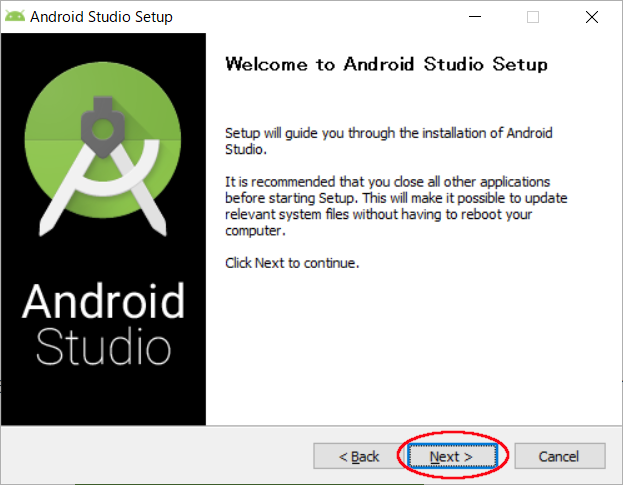
- 「コンポーネントの選択(Choose Components)」画面が表示される.
デフォルトで2つのコンポーネント(Android Studio、Android Visual Device)が選択されているので、デフォルト設定のまま「Next」をクリックする.
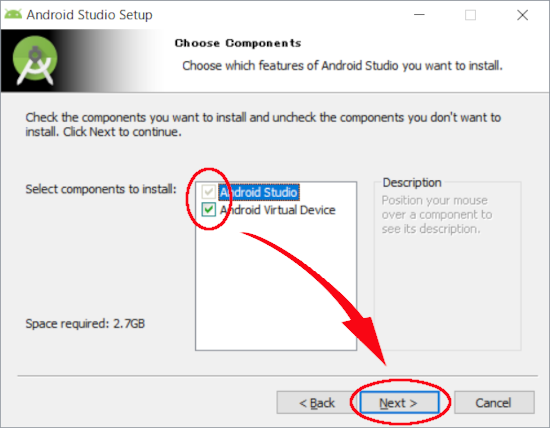
- 「インストール場所(Configuration Settings Install Locations」画面が表示される.デフォルト設定のまま「Next」をクリック.
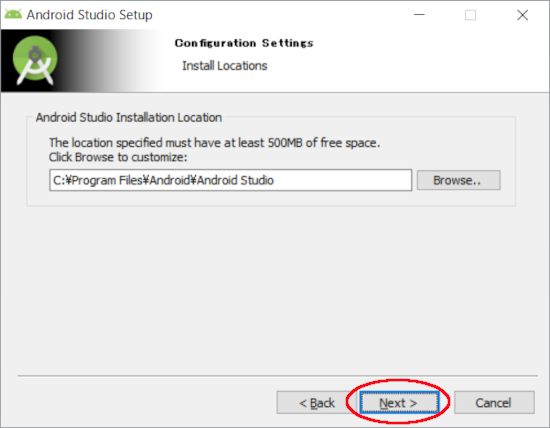
- 「スタートメニューフォルダ(Choose Start Menu Folder)」画面が表示される.デフォルトのまま「Install」をクリック.
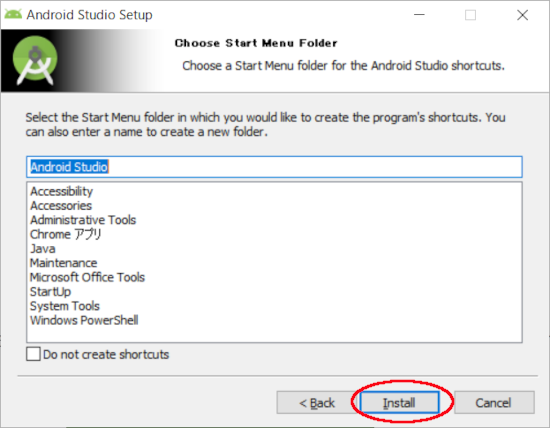
- インストールが開始される.完了するまでしばらく待ちます.
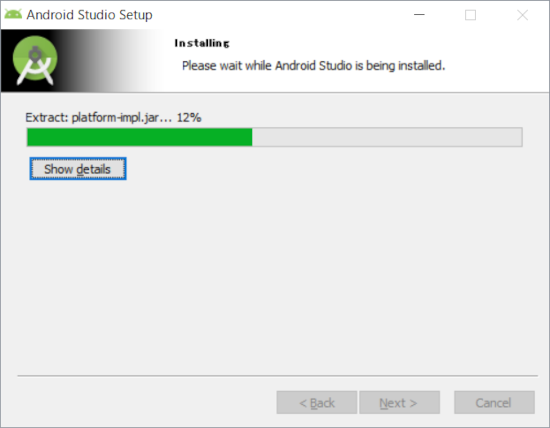
- 「インストール完了(Installation Complete)」と表示されたことを確認して「Next」をクリックする.
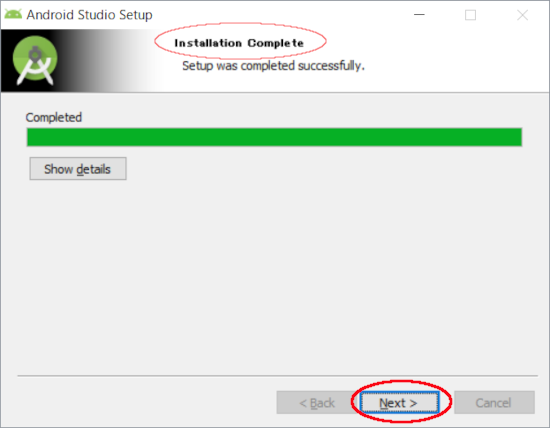
- 「セットアップ完了(Completing Android Studio Setup)」画面が表示されるとインストールは完了です.
初回起動設定を行うので「Start Android Studio」のチェックを付けたまま、「Finish」をクリックする.
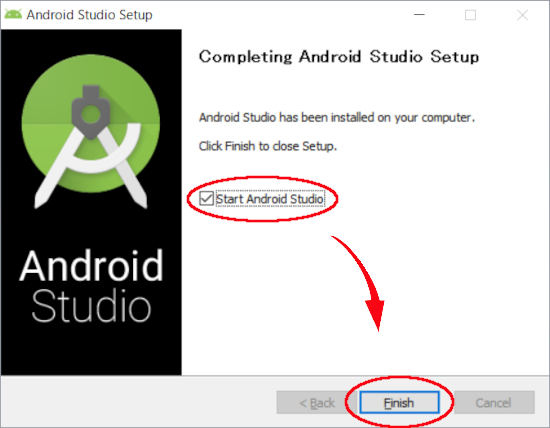
- 「前のAndroid Studioから設定を引き継ぐかを選択(Import Android Studio Settings)」のダイアログが表示される.
「Do not import settings」を選択した状態で[OK]をクリックする.
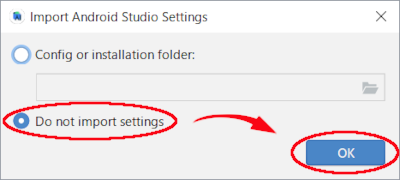
- 「Googleが使用状況を匿名で収集することに協力するかの選択(Data Sharing)」のダイアログが表示される.
「Dont’t send」をクリックする.
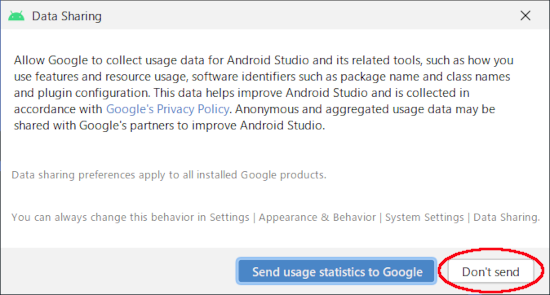
- セットアップウィザード(Android Studio Setup Wizard)の「ようこそ(Welcome)」画面が表示される.「Next」をクリックする.
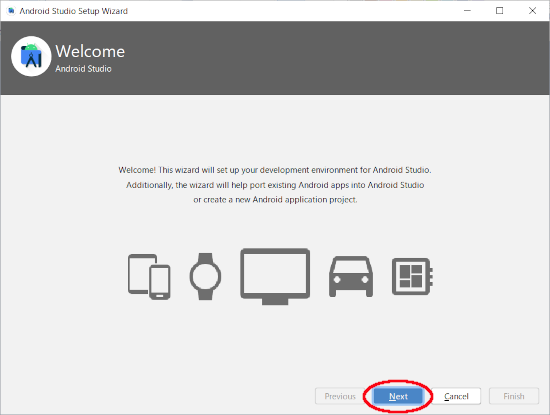
- 「インストールタイプ選択(Install Type)」画面が表示される.「Custon」を選択して「Next」をクリックする.
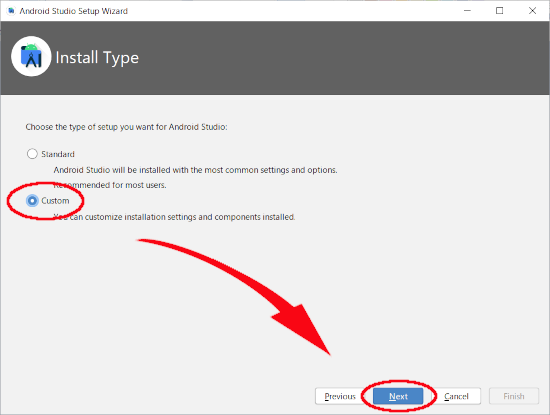
- 「Java Development Kit(JDK)のインストール場所(Select default JDK Location」画面が表示される.デフォルトのまま「Next」をクリックする.
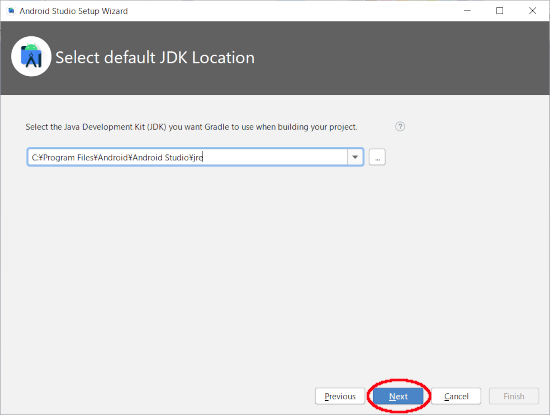
- 「UIのテーマ選択(Select UI Theme)」画面が表示される。デフォルトの「Light」を選択して「Next」をクリックする.
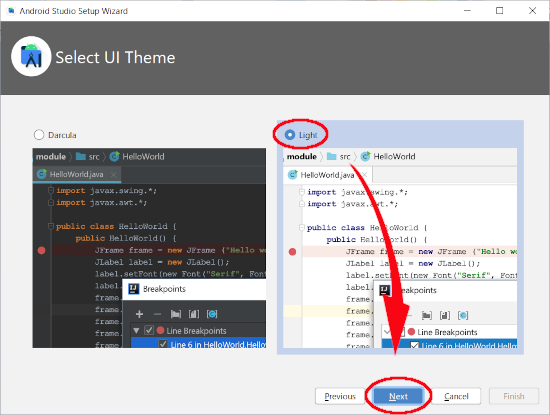
- 「SDKコンポーネントセットアップ(SDK Components Setup)」画面が表示される.
チェックされているコンポーネント(Android SDK、API3.0、Prefomance、Android Virtual Device)はデフォルトのまま、AndroidSDKのインストール先を C:\AndroidStudio\Sdk に変更してから「Next」をクリックする.
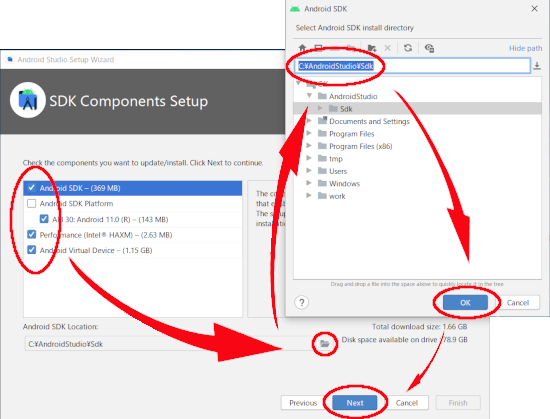
※ C:\AndroidStudio\Sdk は予めフォルダを作成しておく必要がある. - 「エミュレータ設定(Emulator Settings)」画面が表示されます。エミュレータが使用するメモリサイズをデフォルトの「2.0GB」のまま「Next」をクリックする.
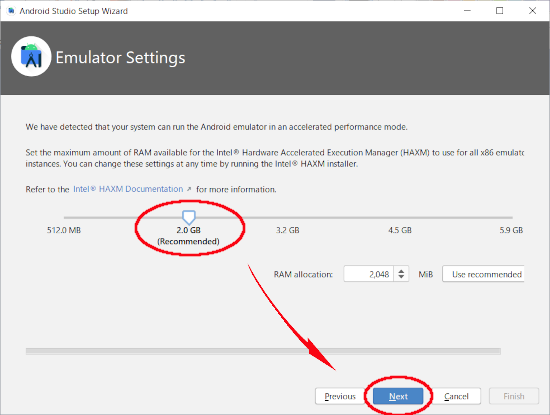
- 「設定内容の確認(Verify Settings」画面でインストールする内容を確認し、「Finish」をクリックする.
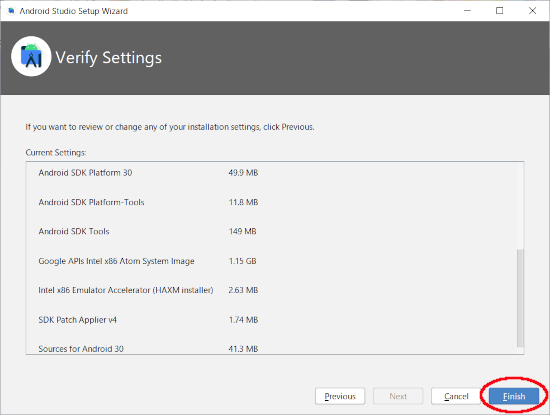
- セットアップが開始される.
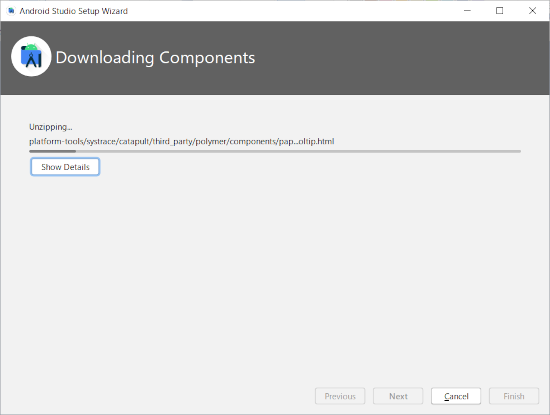
- セットアップが完了するとインストール状況のログが表示される.「Finish」ボタンをクリックして初回起動設定の画面を閉じる.
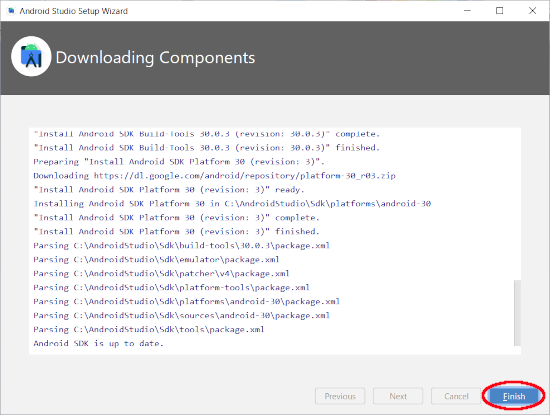
- セットアップ画面が閉じるとAndroid Studioのメニュー画面が表示される.
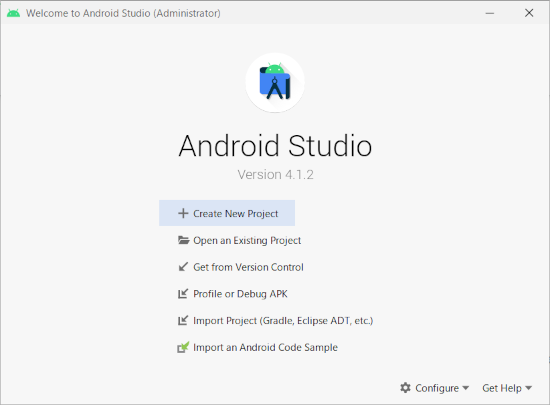
学生食堂無線LAN(CTY WiFi)の接続方法が変わりました
学生食堂では、株式会社シー・ティー・ワイのネットワークに接続できる無線LANがご利用いただけますが、この度、この無線LANに接続するための機…