© YokkaichiUniv. ComputerCenter All rights reserved.

MinGWインストール手順
コンピュータ教室のWindowsパソコンに入っているGCC開発環境「MinGW(ミンジーダブリュー)」のインストール手順を掲載します.自宅PCにインストールする際の参考にしてください.
■ダウンロードと展開
- Webブラウザで「MinGW-w64」サイトに接続します.
https://www.mingw-w64.org/
- [Downloads]をクリックします.
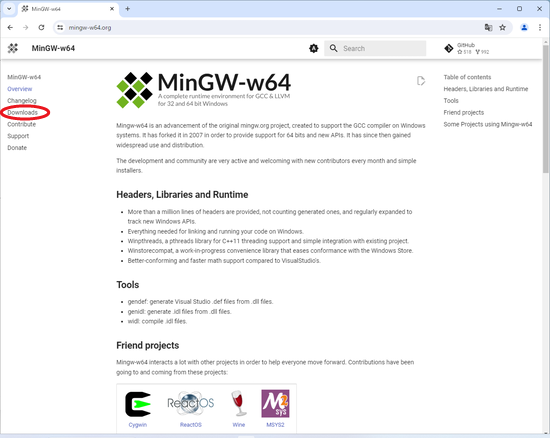
- 下にスクロールして[MingW-W64-builds]をクリックします.
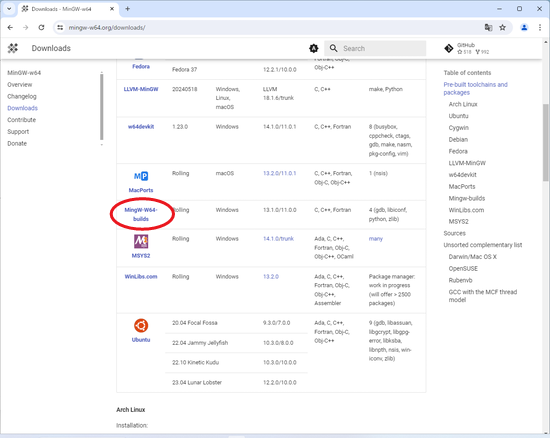
- [Mingw-builds]の下の[GitHub]をクリックします.
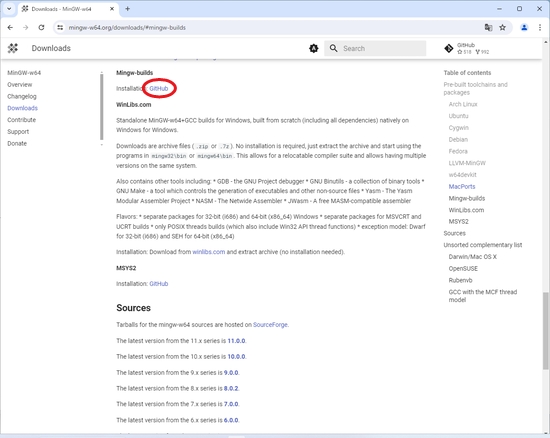
- [Release of 13.2.0-rt_v11-rev0]の下の[x86_64-13.2.0-release-win32-seh-msvcrt-rt_v11-rev0.7z]をクリックします.
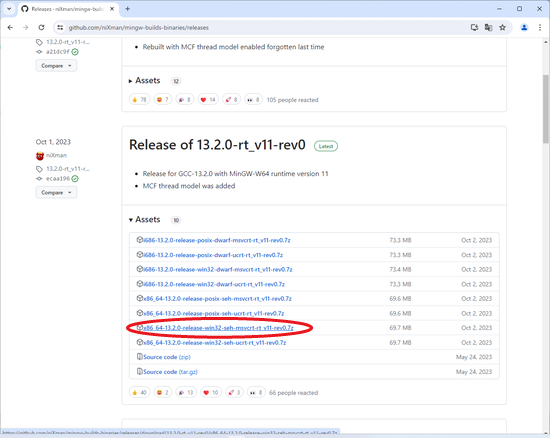
- ダウンロードが完了するまでしばらく待ちます。ダウンロードされたファイルは「x86_64-13.2.0-release-win32-seh-msvcrt-rt_v11-rev0.7z」.
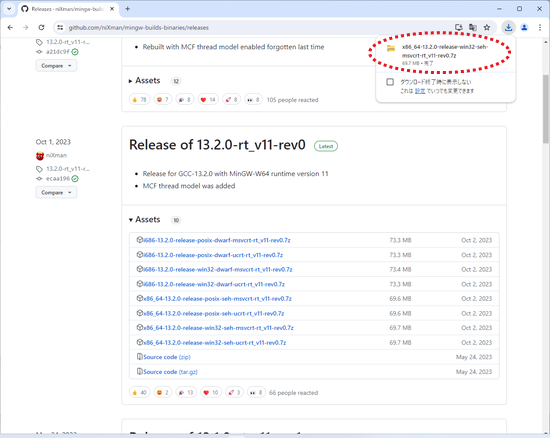
- ダウンロードしたファイル(x86_64-13.2.0-release-win32-seh-msvcrt-rt_v11-rev0.7z)を適当な場所に移動して展開します.
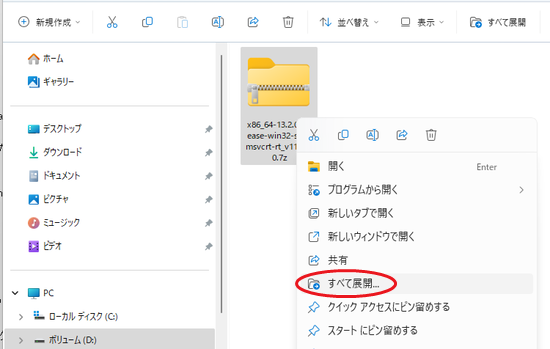
- 「mingw64」フォルダが展開されます.(例ではD:¥x86_64-13.2.0-release-win32-seh-msvcrt-rt_v11-rev0\mingw64\)
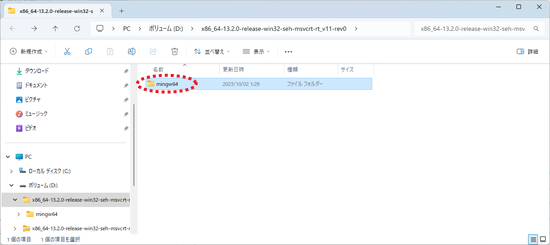
■設定(実行モジュールの配置とMinGWをコマンドラインから使うためのPath設定)
- 展開してできた「mingw64」フォルダをCドライブ直下にコピーします.
ダウンロードしたファイル、展開してできたファイルは削除します.
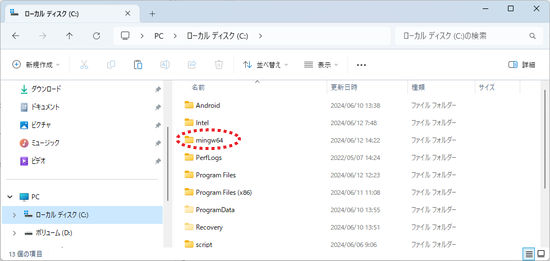
- 「システムのプロパティ」をコマンドから起動します.
(Windowsキー + R を押下し、”control sysdm.cpl” を入力後、[OK] をクリック)
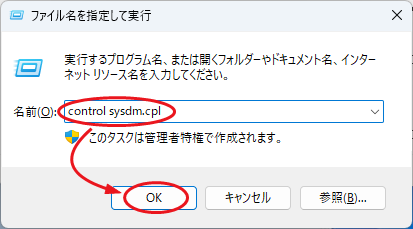
- 「システムのプロパティ」が表示されるので、[詳細設定]タブを選択し、[環境変数]をクリックします.
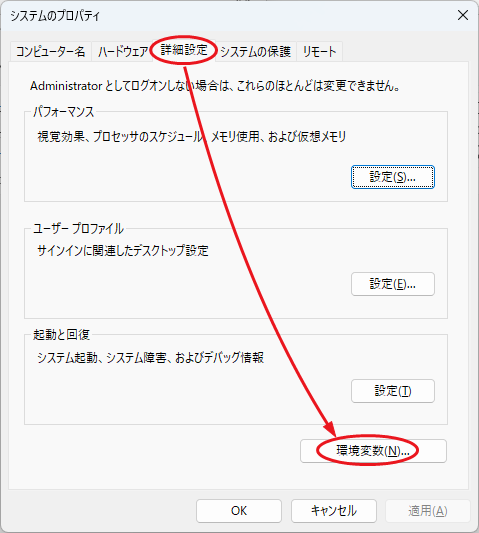
- 「環境変数」が表示されるので、「システム環境変数」の「Path」を選択し、[編集]ボタンをクリックします.
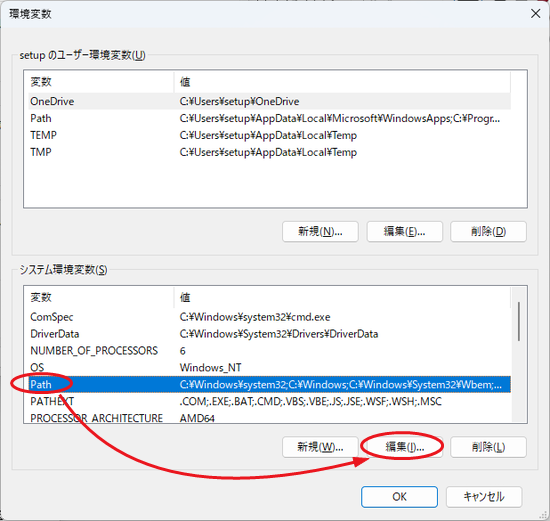
- 「環境変数名の編集」が表示されるので、[新規]ボタンをクリックします.

- MinGWのbinディレクトリとして、”C:\mingw64\bin\” を入力して、[OK]をクリックします.
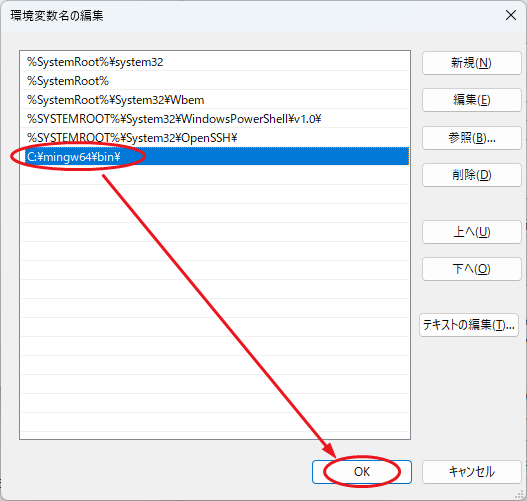
- 「環境変数」及び「システムのプロパティ」は[OK]をクリックして終了します.
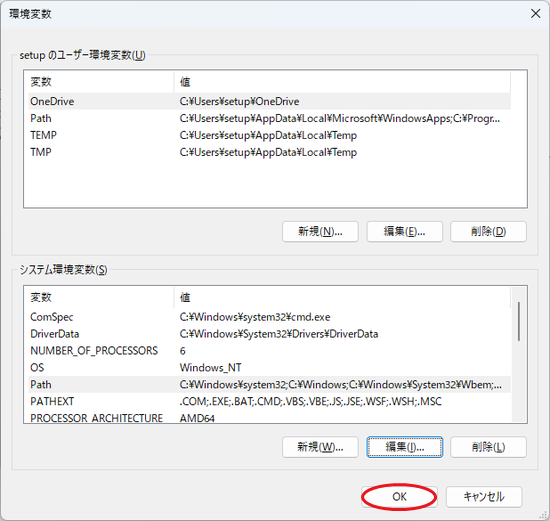
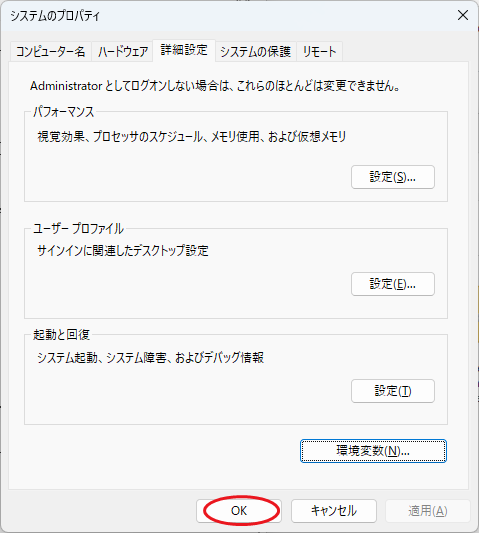
- Pathが正しく設定されたかを確認するため、「コマンドプロンプト」を起動します.
(Windowsキー + R を押下し、”cmd” を入力後、[OK] をクリック)
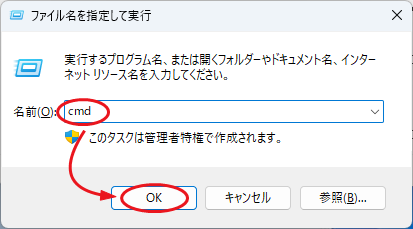
- コマンドプロンプトが起動しますので、”gcc -v” または “g++ -v” を入力し、コンパイラのバージョンを表示させることで
MinGWのPath設定を確認します.
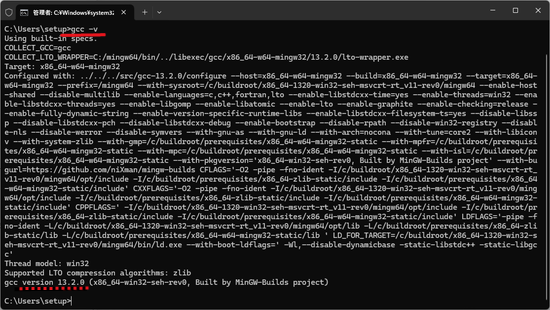
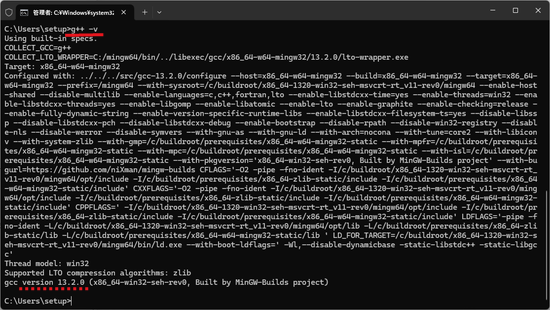
- 以上でMinGWの設定は終了です.
※コンパイラのバージョンが13.2.0と表示されたことが確認できます.

DB Browser for SQLite インストール手順
コンピュータ教室のWindowsパソコンに入っている SQLite のデーターベースをGUIで管理するツール「DB Browser for …




