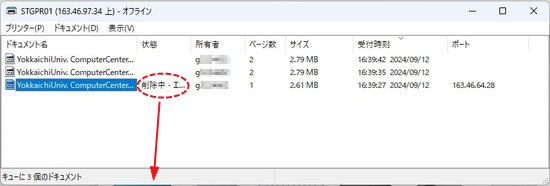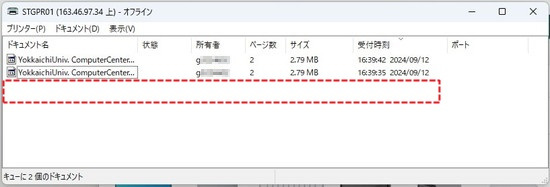プリンタの種類
コンピュータ教室に設置されているプリンタの紹介です.
 | 種別:EPSON PX-S7110(カラープリンタ) プリント方式:インクジェット方式 解像度:4800x1200dpi 片面印刷速度:24ipm(A4片面)、16ipm(A4両面) 設置教室:4101, 5101, 5102, 5301, 5302 |
 | 種別:OKI C844DNW(カラープリンタ) プリント方式:LED方式 解像度:1200x1200dpi 印刷速度:36PPM (A4片面)、27PPM(A4両面) 設置教室:5201, 5202 |
 | 種別:EPSON LP-S8100PS(カラープリンタ) プリント方式:レーザー方式 解像度:1200x1200dpi 片面印刷速度:30PPM (A4片面)、21PPM(A4両面) 設置教室:5201 |
利用可能なプリンタの確認方法
印刷と設定変更の方法
Officeアプリケーションからの印刷と変更
Office以外のアプリケーションからの印刷と変更
印刷ジョブの削除方法
利用可能なプリンタの確認方法
- Word等のOfficeアプリケーションより、画面左上の[ファイルタブ]をクリックします.
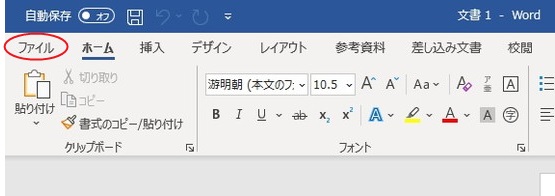
- ファイルメニューの[印刷]をクリックします.
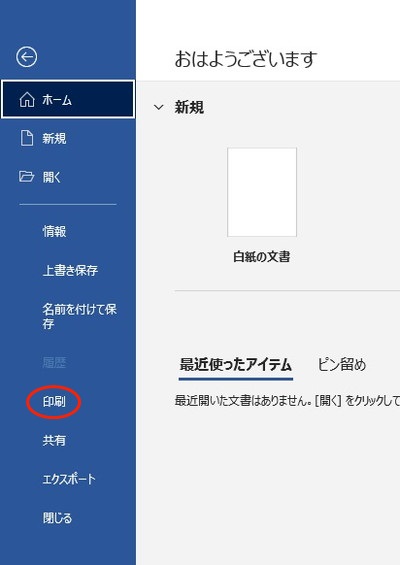
- プリンター項目にデフォルトプリンタを確認することができます.
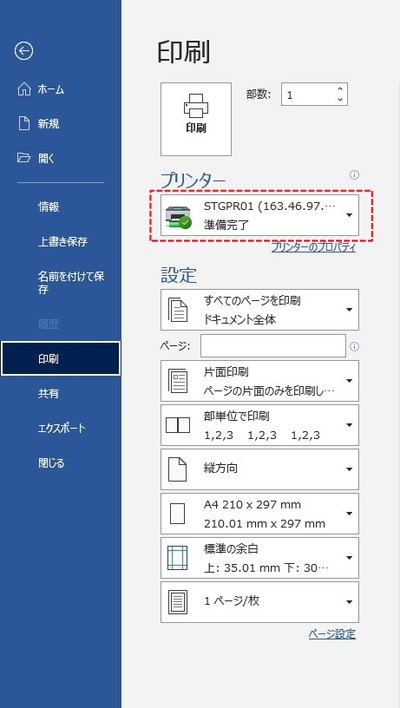
- [デフォルトプリンタ]をクリックすると、デフォルトプリンタ以外に使用可能なプリンタを確認および選択することができます.
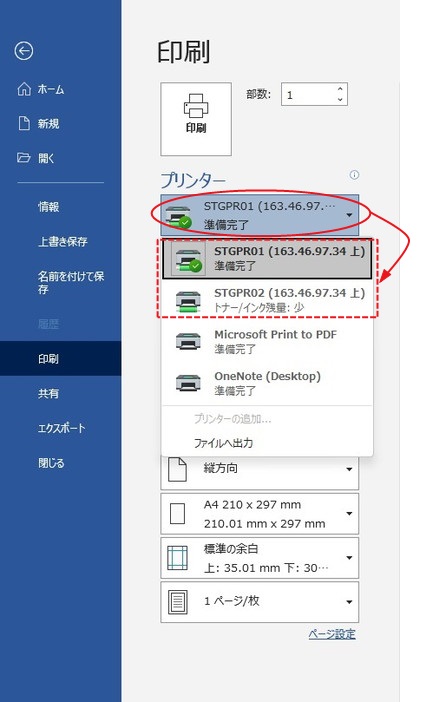
- Firefox等のOffice以外のアプリケーションでは[メニューアイコン](Firefoxではハンバーガーメニューアイコン)をクリックします.
(Googleでは縦三点リーダー(ケバブメニューアイコン)をクリックします.)
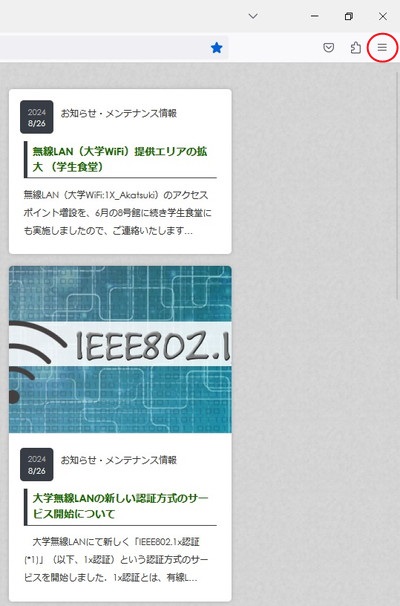
- メニュー画面の[印刷]をクリックします.
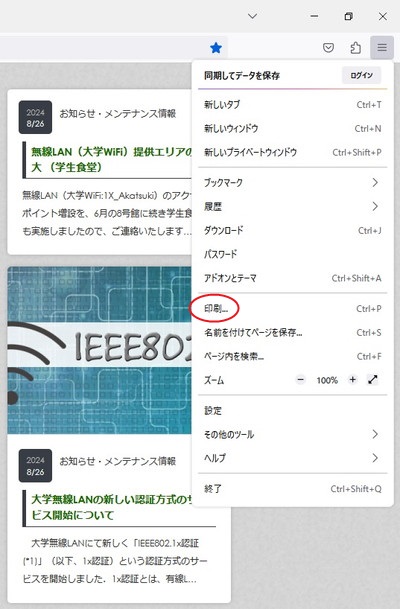
- 印刷プレビューと印刷設定画面が表示され、デフォルトプリンタを確認することができます.
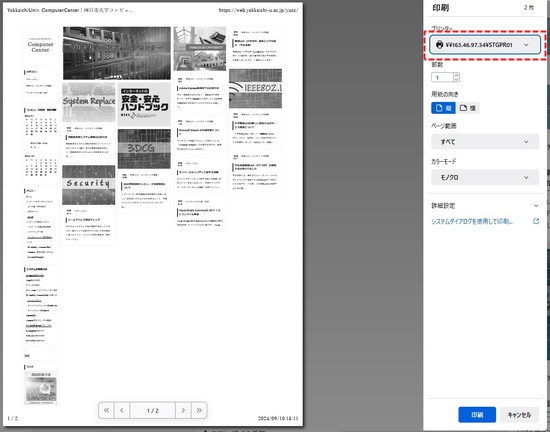
- プリンター項目の[デフォルトプリンタ]をクリックすると使用可能なプリンタを確認、選択することができます.
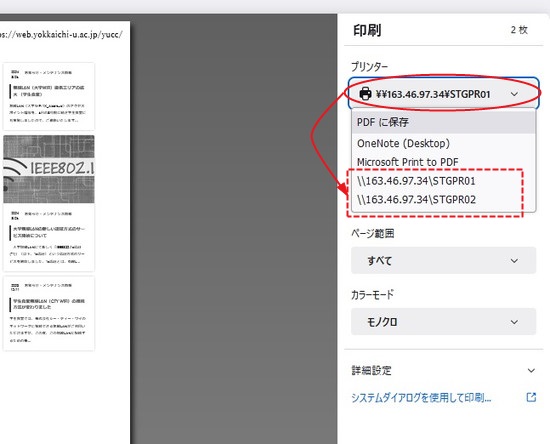
※デフォルトプリンタは強調表示されています.
- [スタート]-[デバイスとプリンター]の順にクリックします.
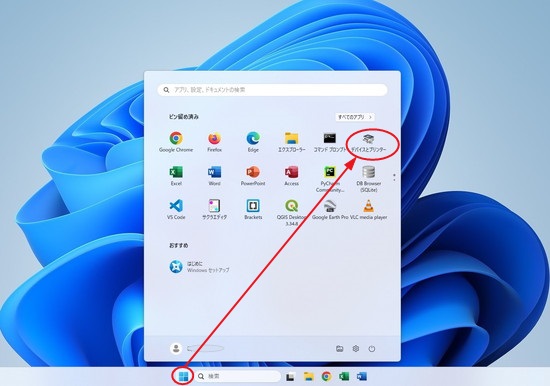
- デバイスとプリンターが表示され、使用可能なプリンタを確認、選択することができます.
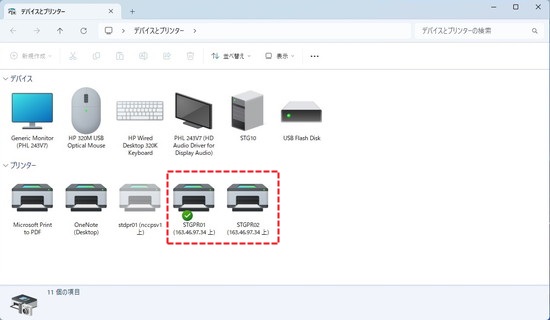
印刷と設定変更の方法
Officeアプリケーションからの印刷と変更
- Word等のOfficeアプリケーションより、画面左上の[ファイルタブ]をクリックします.
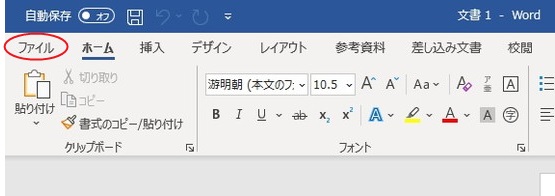
- ファイルメニューの[印刷]をクリックします.
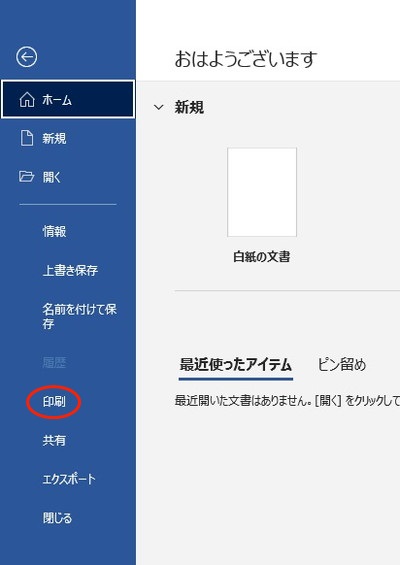
- [プリンターのプロパティ]をクリックします.
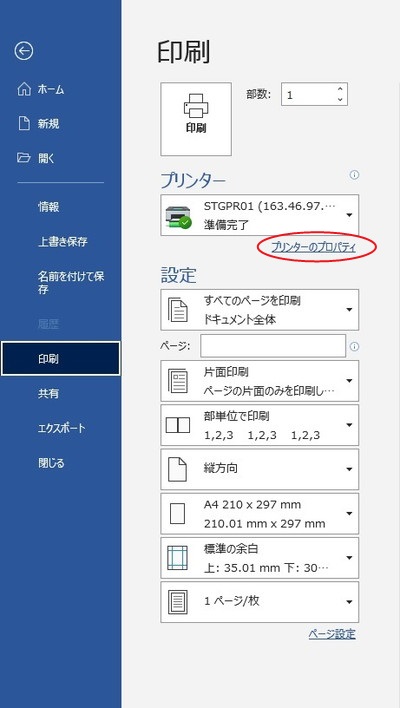
- 印刷設定の変更ができるプリンターのプロパティ画面が表示されます.
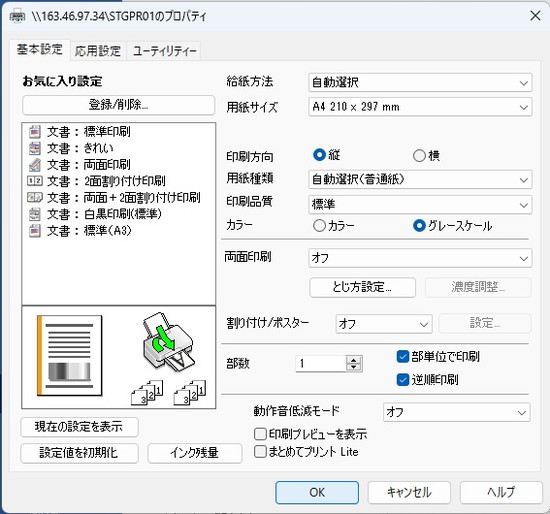
- 印刷するにはプリンターのプロパティ画面の各項目を確認し[OK]をクリックします.
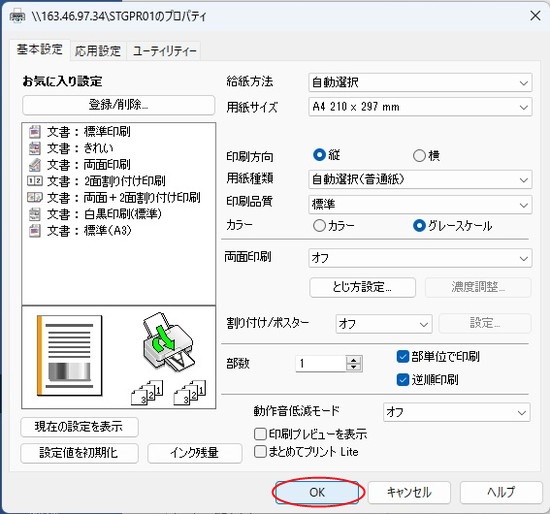
- [印刷]をクリックします.
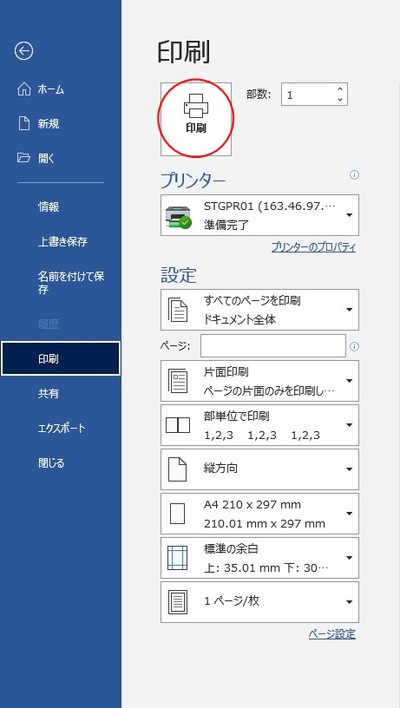
コンピュータ教室のカラープリンタはデフォルトでモノクロ印刷設定になっています.カラー印刷が必要な場合は、以下のように設定変更を行う必要があります.
- 上述の方法で、プリンターのプロパティ画面を表示します.
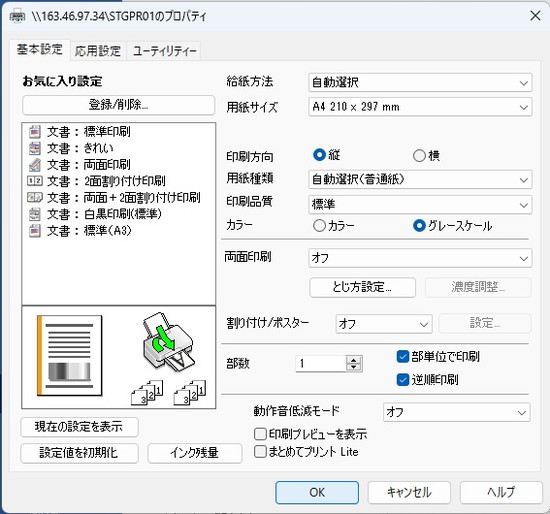
- 基本設定タブのカラー設定で[カラー」にチェックして、[OK]をクリックします.
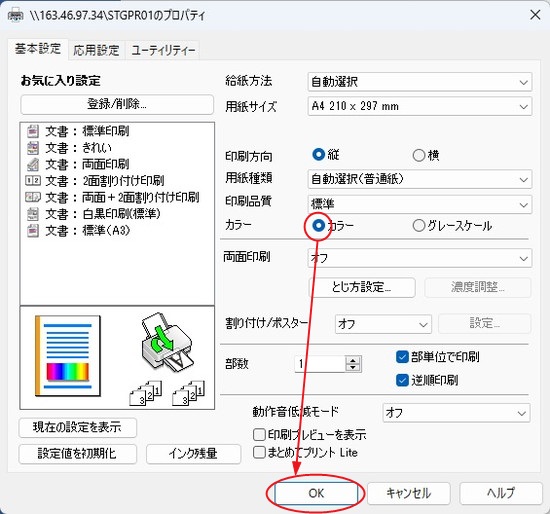
用紙の表と裏に印刷することができます.両面印刷を行うことで紙資源の消費削減につながります.
- Word等のOfficeアプリケーションより、画面左上の[ファイルタブ]をクリックします.
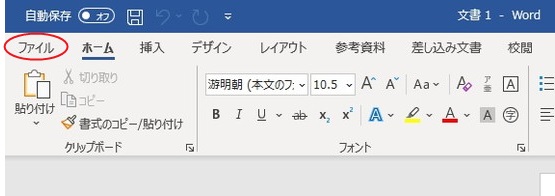
- ファイルメニューの[印刷]をクリックします.
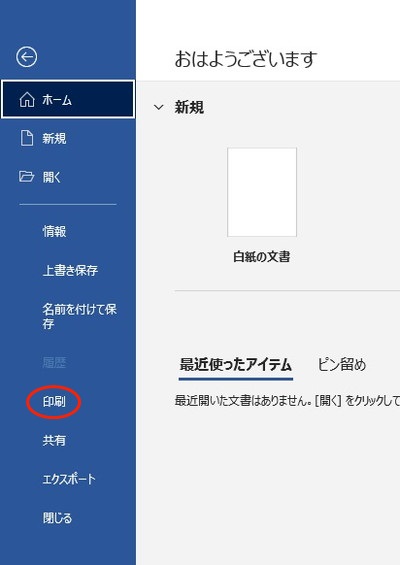
- 設定項目の[片面印刷]をクリックして[両面印刷 長辺を綴じます]か[両面印刷 短辺を綴じます]のどちらかを選択します.
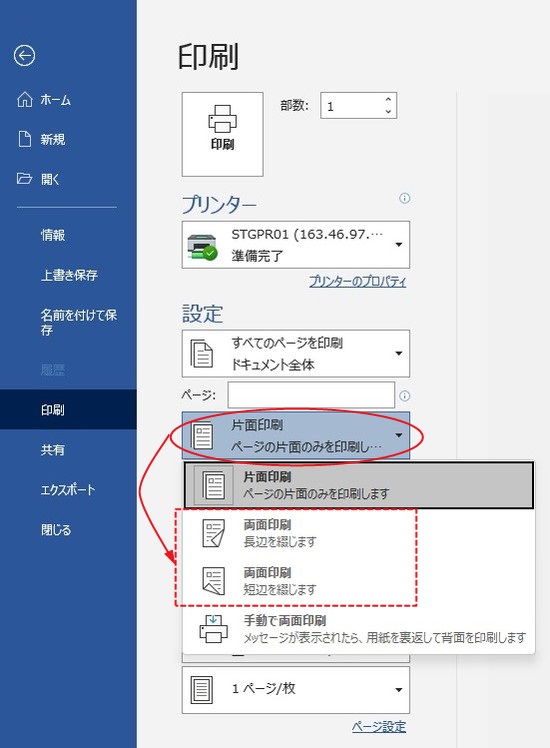
集約印刷(割付印刷)とは1枚の用紙に複数ページ印刷することをいいます.集約印刷を行うことで紙資源の消費削減につながります.
- Word等のOfficeアプリケーションより、画面左上の[ファイルタブ]をクリックします.
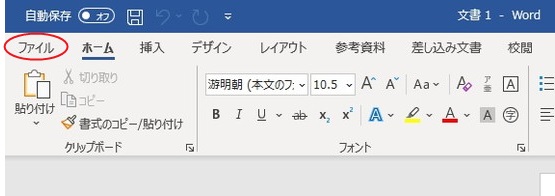
- ファイルメニューの[印刷]をクリックします.
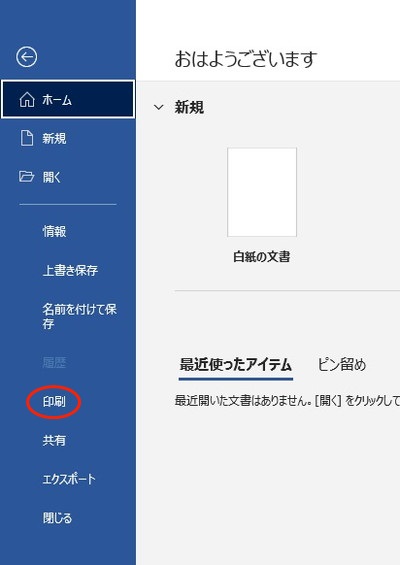
- 設定項目の[1ページ/枚]をクリックして集約枚数の設定を変更します.これは、「用紙1枚に対して何ページ分を集約して印刷するか」という設定です.
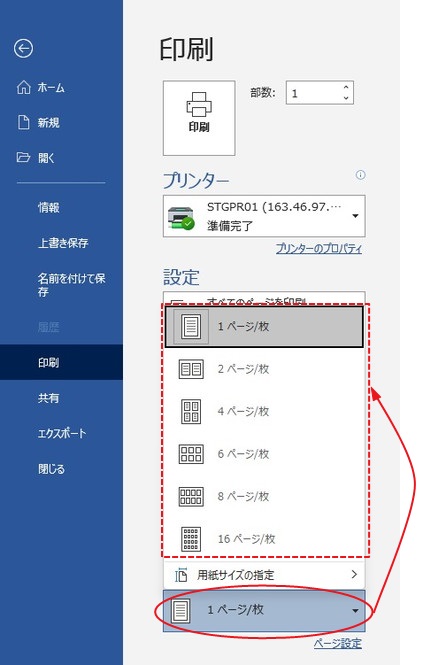
Office以外のアプリケーションからの印刷と変更
- Firefox等のOffice以外のアプリケーションでは[メニューアイコン]-[印刷]の順にクリックします.
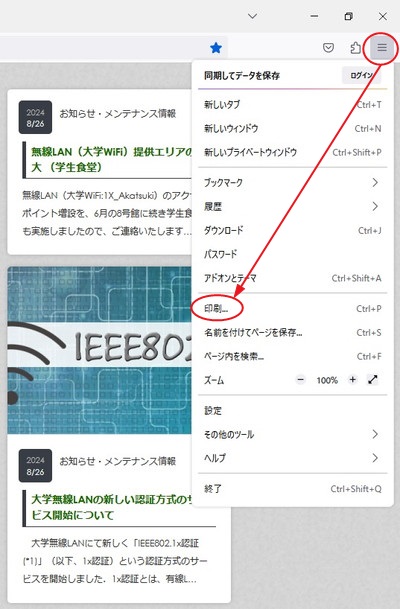
- 印刷設定が表示されます.使用するプリンタを選択し、[詳細設定]をクリックします.
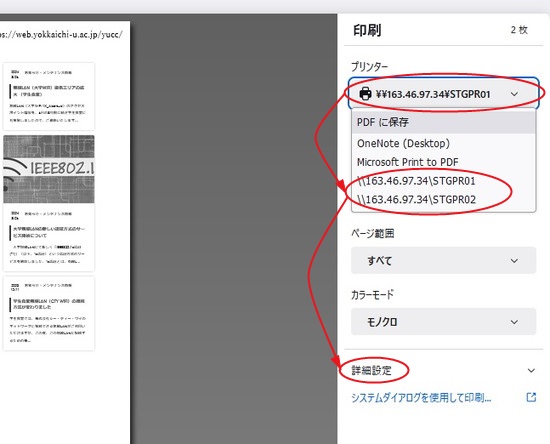
- 印刷設定の変更ができる画面が表示されます.
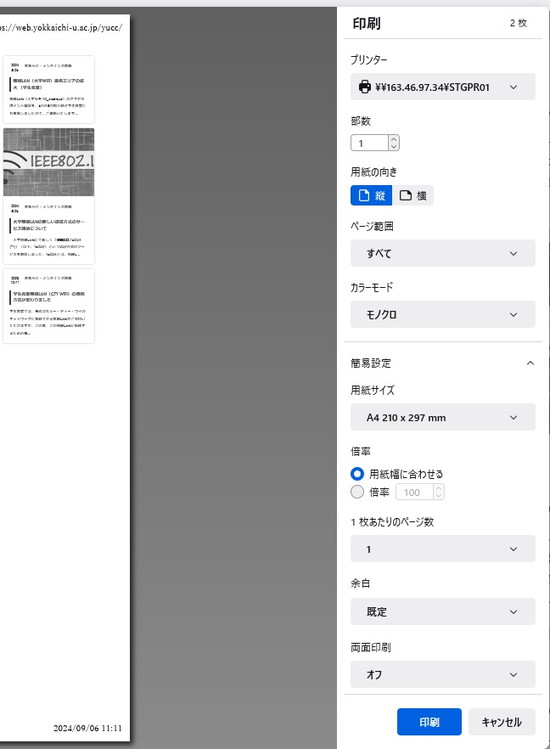
- 印刷するには各項目を確認してから[印刷]をクリックします.
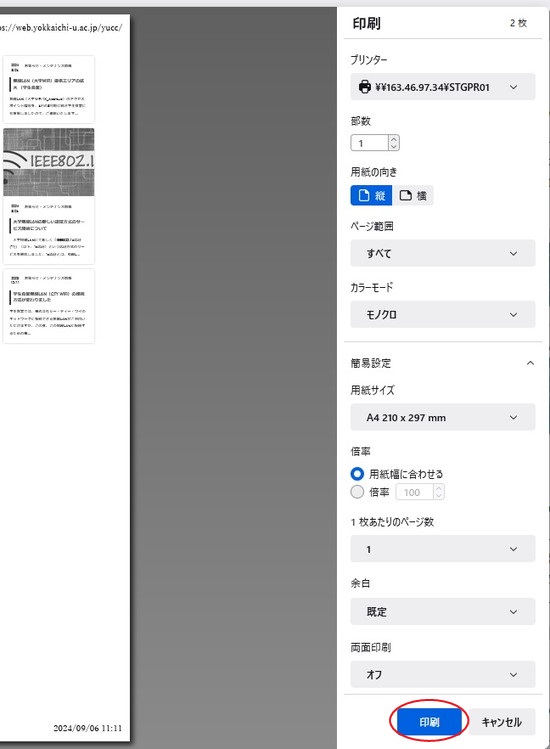
コンピュータ教室のカラープリンタはデフォルトでモノクロ印刷設定になっています.カラー印刷が必要な場合は、以下のように設定変更を行う必要があります.
- Firefox等のOffice以外のアプリケーションでは[メニューアイコン]-[印刷]の順にクリックします.
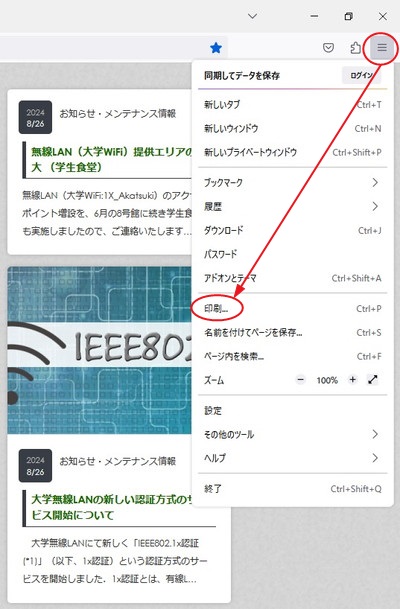
- 印刷設定画面のカラーモードの[モノクロを]クリックします.カラーを選択します.
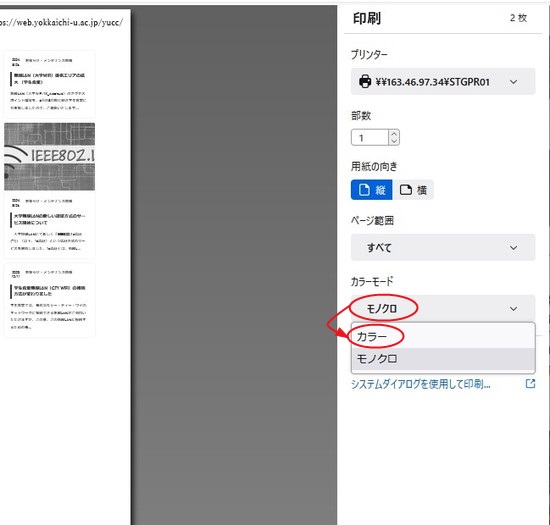
- カラーモードがモノクロからカラーに変更されます.
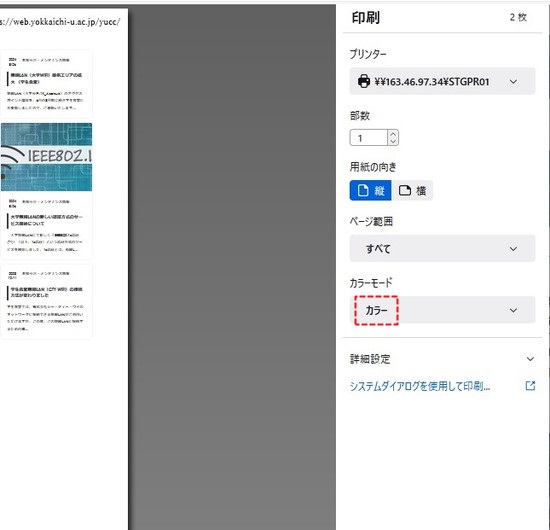
用紙の表と裏に印刷することができます.両面印刷を行うことで紙資源の消費削減につながります.
- Firefox等のOffice以外のアプリケーションでは[メニューアイコン]-[印刷]の順にクリックします.
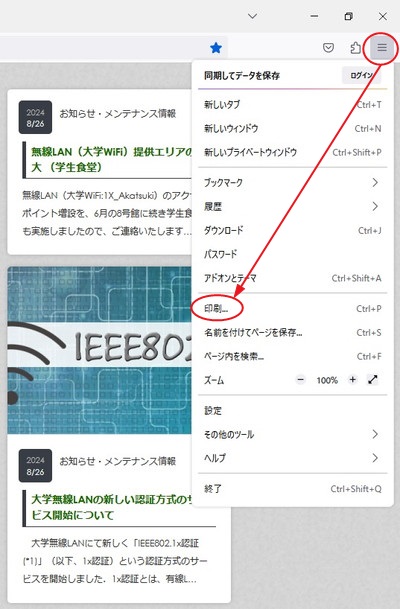
- 印刷設定画面が表示されます。[詳細設定]をクリックします.
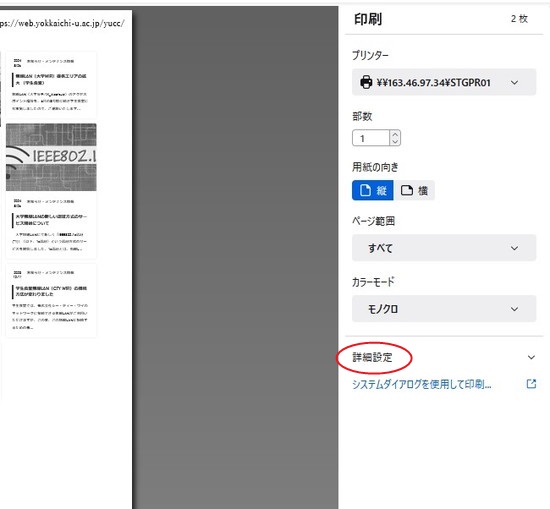
- 印刷詳細設定画面が表示されます.
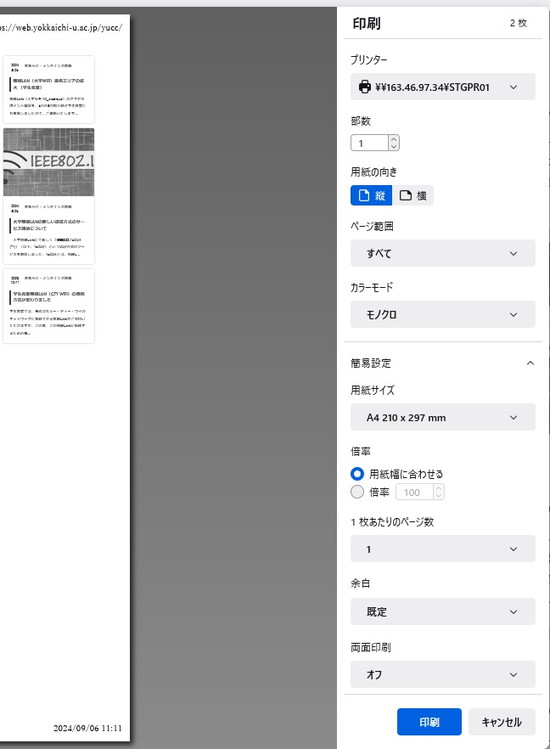
- 両面印刷の[オフ]をクリックします.[長辺とじ]か[短辺とじ]のどちらかを選択します.
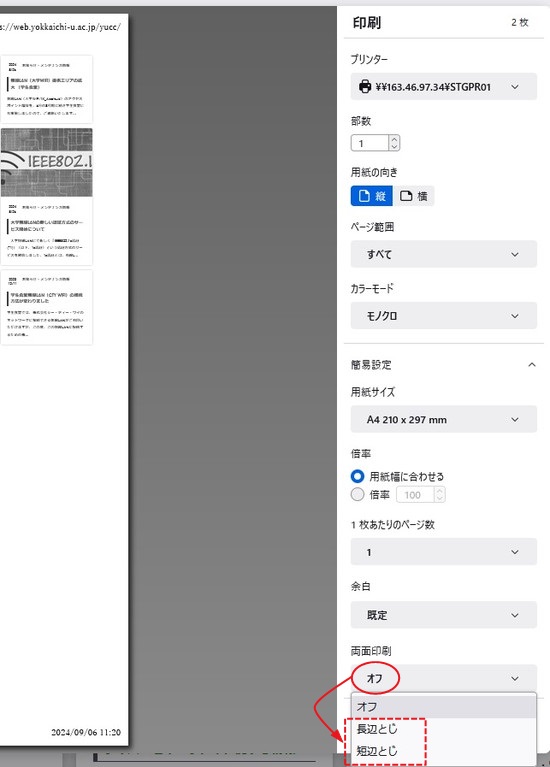
集約印刷(割付印刷)とは1枚の用紙に複数ページ印刷することをいいます.集約印刷を行うことで紙資源の消費削減につながります.
- Firefox等のOffice以外のアプリケーションでは[メニューアイコン]-[印刷]の順にクリックします.
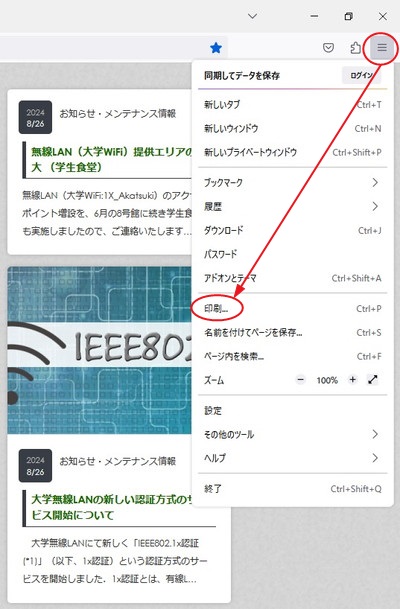
- 印刷設定画面が表示されます。[詳細設定]をクリックします.
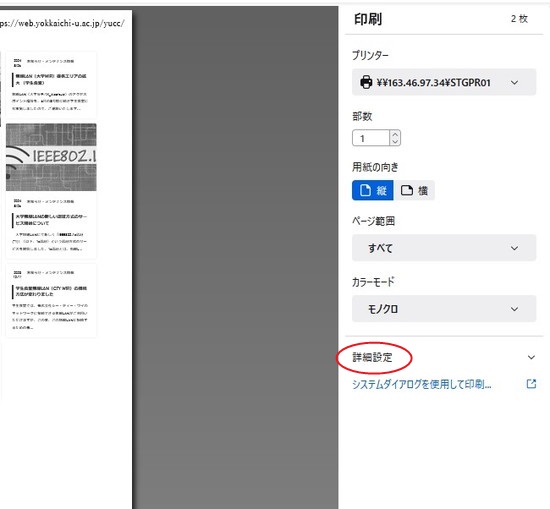
- 詳細設定画面が表示されます.
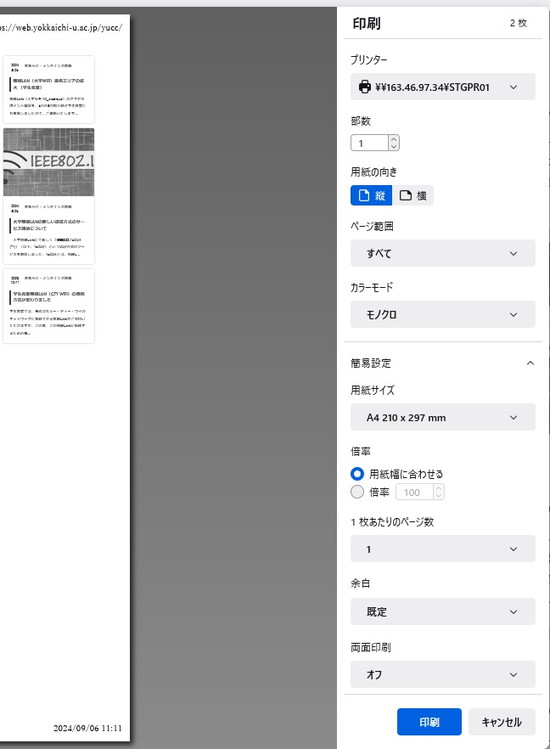
- 1枚あたりのページ数項目の[1]をクリックします.下の数字から1枚あたりのページ数を選択します.
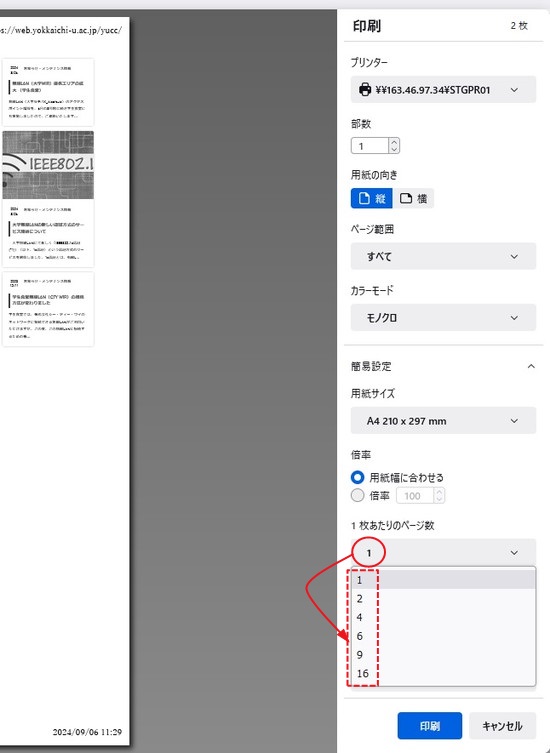
印刷ジョブの削除方法
印刷ジョブとは、プリンタへの印刷命令のことで、印刷キューとして印刷待ち状態を表示することができます.
プリンタにデータが送られ印刷されることで、この印刷キューからは削除されます。また、以下のように手動で印刷ジョブを削除することもできます.
- [スタート]-[デバイスとプリンター]の順にクリックします.
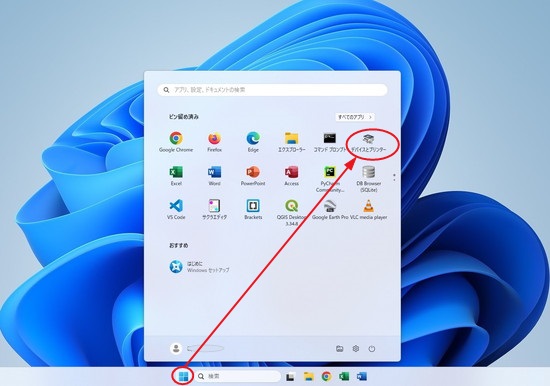
- [デバイスとプリンター]が表示されます.
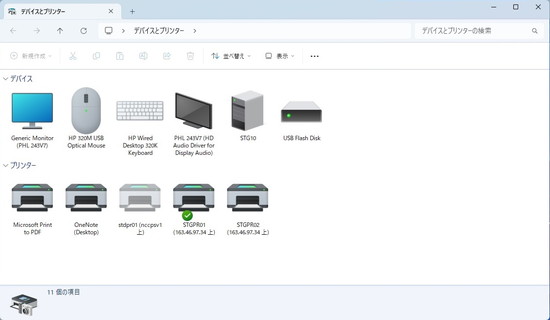
- 印刷したプリンタを右クリックして、[印刷ジョブの表示]を選択します.
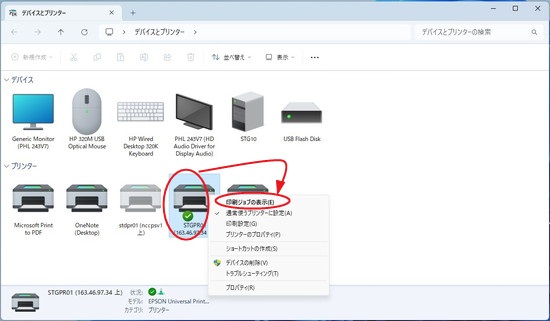
- 印刷ジョブが表示されます.
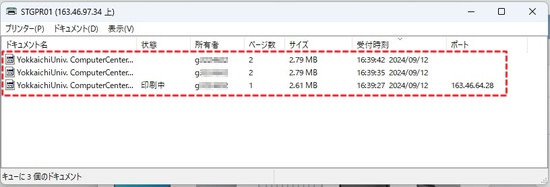
- 削除したい印刷ジョブの[ドキュメント名]を右クリックして、[キャンセル]をクリックします.
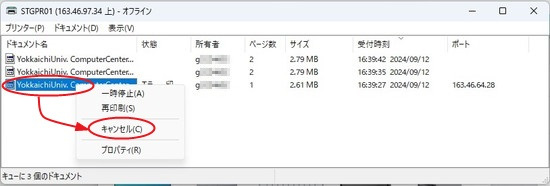
- 削除確認のダイアログが表示されますので、[はい]をクリックします.
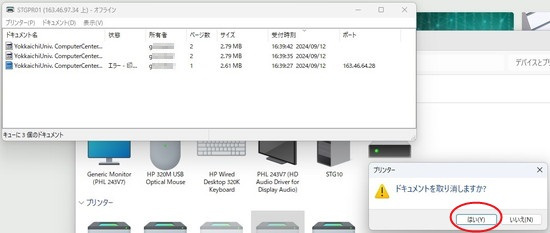
- 印刷ジョブの[状態]が “削除中” に変わり、しばらくするとジョブが削除されます.