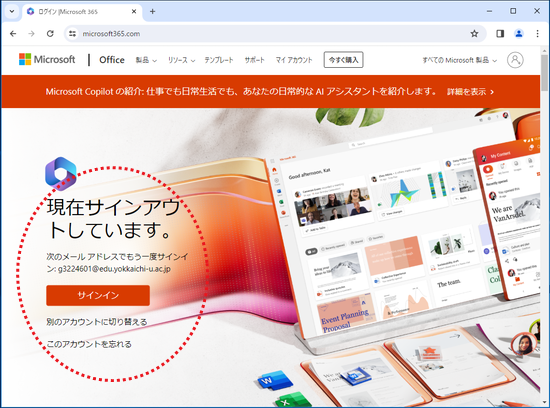Office365 (Microsoft365) は、Microsoft社が提供するクラウドサービスです.本学では主に電子メール、オンラインストレージ、ストリーミングの機能を利用します.
Office365 (Microsoft365) について
サインイン・サインアウト
メール操作/アドレス帳 (OutLook)
オンラインストレージ(One Drive)
ストリーミング(Stream)
Office365 (Microsoft365) について
Office365 (Microsoft365) は、Microsoft社が提供するクラウドサービスです.クラウドサービスとは、インターネットを通じてソフトウェアやデータなどを必要なときに提供するサービスです.
Office365 (Microsoft365) の特徴
Office365では、メールデータやストレージデータはMicrosoft社のサーバーに保存されます.いつでも、学内外を問わずどこからでも利用することができます.
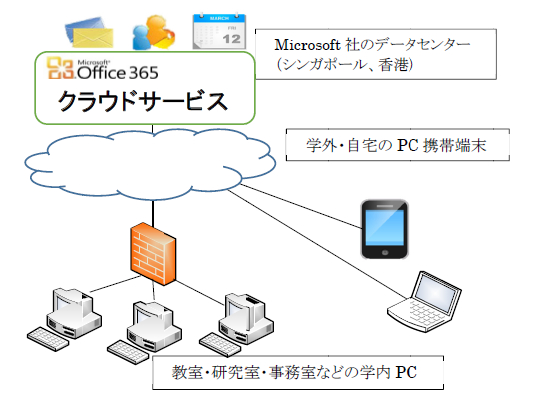
仕様
Office365 (Microsoft365) のメール機能は、Office365 Exchange Online(以下、Exchange Online)といいます.Webブラウザを利用してアクセスすることで、Exchange OnlineをWebメールとして利用することができます.
また、iOSやAndroid用の専用アプリを利用してアクセスすることもできます.
※ここでは、Webブラウザから各種機能を使う方法をご紹介します.
| 仕様 | Exchange Online |
|---|---|
| メールボックス容量 | 50GB |
| 送信メールのサイズ | 112MB |
| 受信メールのサイズ | 112MB |
| 添付ファイルのサイズ | 1通につき35MB |
| 添付ファイルの数 | 1通につき250個 |
| 受信トレイの保存期間 | 無期限 |
| 送信済みメールの保存期間 | 無期限 |
| 削除済みアイテムフォルダの保存期間 | 無期限 |
| 迷惑メールフォルダの保存期間 | 最大30日 |
| ウイルスメールの対処 | 自動削除 |
| スパムメールの対処 | 自動検知 |
Office365 (Microsoft365) のストレージ機能は、OneDrive for Business (以下、OneDrive)といいます.クラウド内の個人のオンラインストレージスペースで、複数のデバイスに分散したファイルを簡単かつ安全に保存することができます.
| 仕様 | OneDrive |
|---|---|
| 記憶容量 | 1TB |
パソコンでの利用条件
Office365は、以下のOS及びブラウザのバージョンで動作します.
| OS | ブラウザ |
|---|---|
| Windows10 Windows11 | 最新バージョンのMicrosoft Edge 最新バージョンのChrome 最新バージョンのFirefox |
| macOSの最新の3つのバージョンのいずれかが必要 | 最新バージョンのSafari 最新バージョンのChrome 最新バージョンのFirefox |
サインイン・サインアウト
サインイン
Office365 (Microsoft365) を利用するには、サインインが必要です.以下の手順に従って、サインインしてください.
- Webブラウザを起動します.
(1) 大学ホームページからアクセスする場合
大学Webページにアクセスし、[在学生の方へ]-[Office365]の順にクリックします.
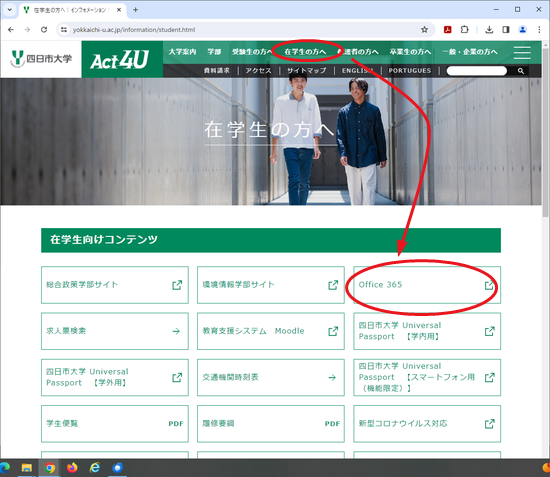
(2) コンピュータセンターホームページからアクセスする場合
左メニューにある[Office365 (Microsoft365) ]をクリックします.(見えない場合は、少し下にスクロールしてください)
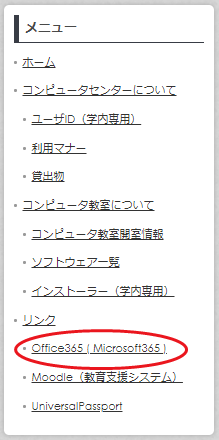
(3) サインイン画面のURLを直接入力する場合
下記のURLを直接入力し、Enterキーを押します.
https://login.microsoftonline.com または、https://portal.office.com

- サインイン画面が表示されるので、ユーザIDとパスワード入力してサインインします.
ユーザIDはメールアドレスを入力します.
学生のメールアドレスは「g+学籍番号@edu.yokkaichi-u.ac.jp」です.
教職員のメールアドレスは「ユーザ名@yokkaichi-u.ac.jp」です.
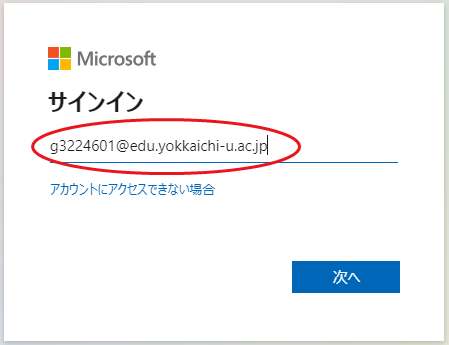
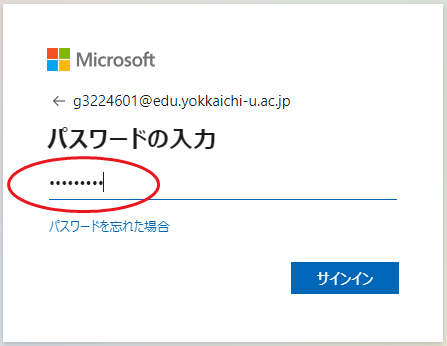
- サインイン状態を維持するか問われますので、[いいえ]をクリックします.
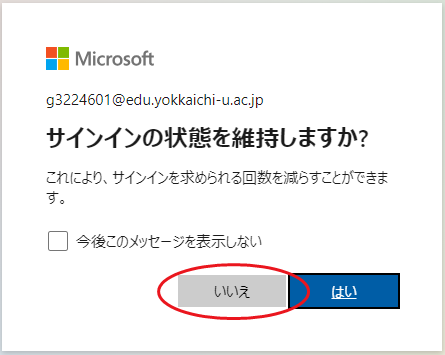
- 初回のみ機能紹介画面等が表示されます.不要ならば右上の [X] を、続きを表示する場合は [次へ] をクリックします.
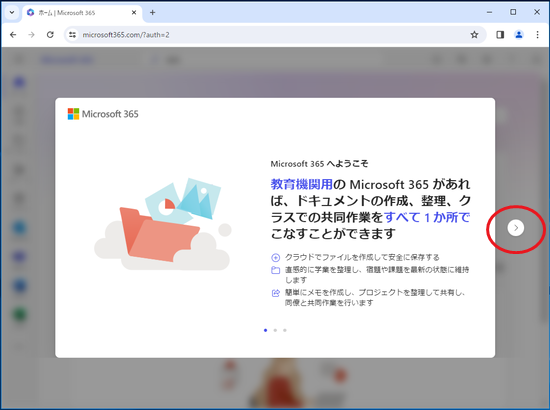
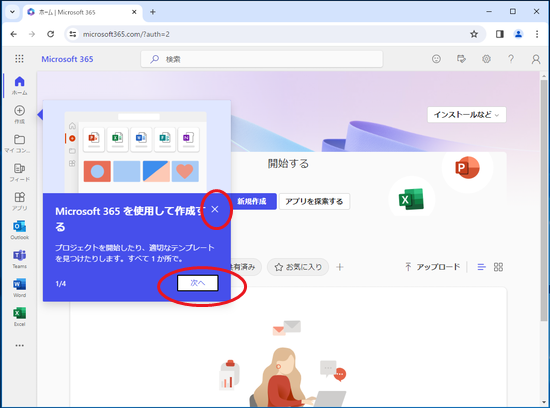
- ホーム画面が表示されます.
【ホーム画面】
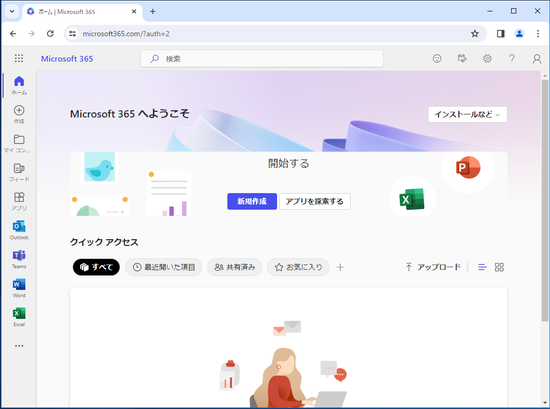
※サインインに失敗すると、以下のような画面が表示されます.
再度、パスワードを入力してください.
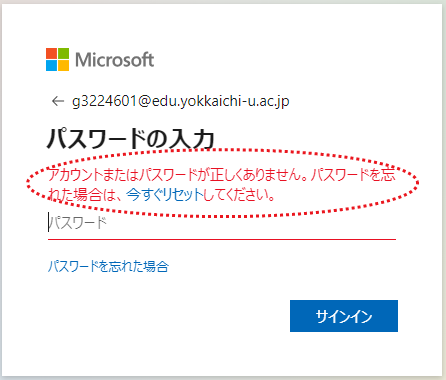
サインアウト
- Office365 (Microsoft365) を終了する場合、「サインアウト」を行う必要があります.
画面右上のユーザアイコンをクリックして、次に[サインアウト]をクリックしてください.
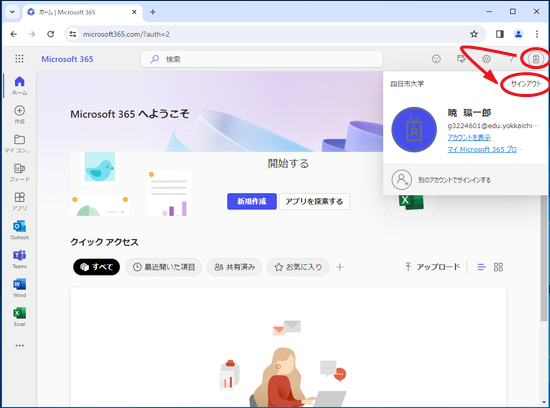
- 以下のような画面が表示されるとサインアウト完了です.