Macの起動・ログイン・終了
- iMac本体背面の電源ボタンを押します.

※Macパソコンの電源のON/OFFは利用者が各自で行ってください. - macOSが起動すると以下のようなログイン画面が表示されます.
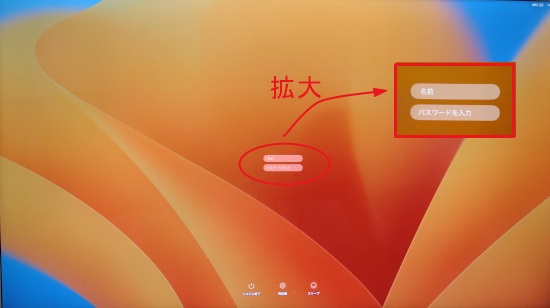
- 名前欄にユーザID、パスワード欄にパスワードを入力してEnterを押します.
※入力するユーザIDとパスワードはWindowsパソコンと同じものです.
※Macの場合もWindowsサーバ(ActiveDirectoryサーバ)で認証します. - 認証完了後、デスクトップ画面が表示されます.
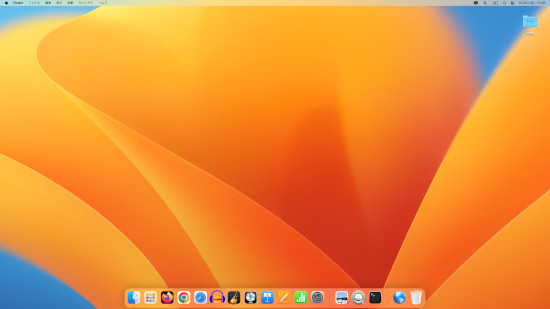
- 終了する場合は、アップルメニューから[システム終了]をクリックします.
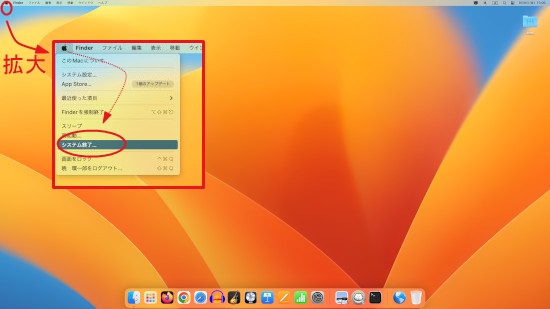
ホーム領域へのアクセス
- ホームフォルダは画面下の[Dock]と呼ばれるアイコンバーにフォルダアイコンとして登録してあります.
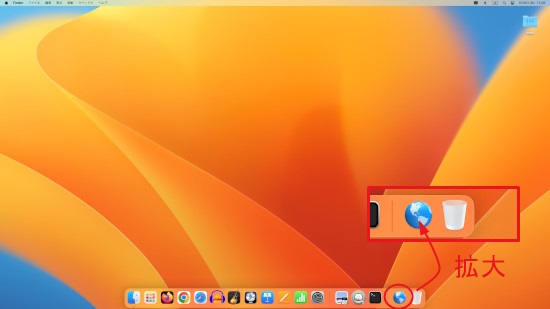
- 6.接続が完了し、ホームフォルダが表示されます.
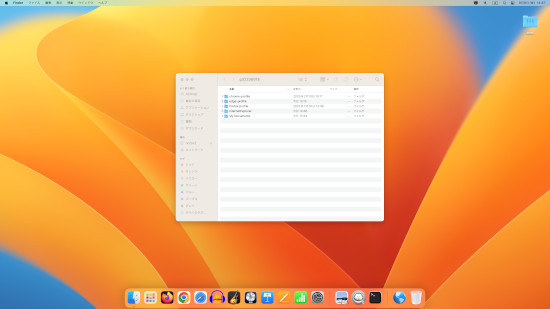
ゼミフォルダへのアクセス
- ゼミフォルダは画面右上の[Zemi]フォルダアイコンをダブルクリックします.
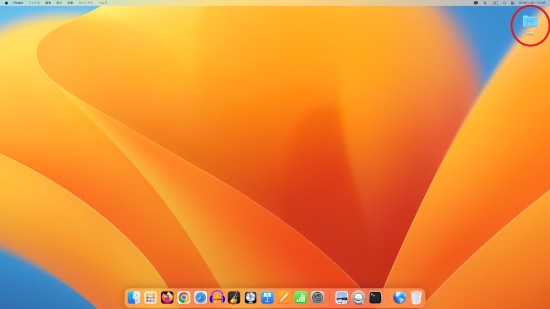
- このアイコンをクリックすると以下のようなメッセージが表示されますので[接続]をクリックします.
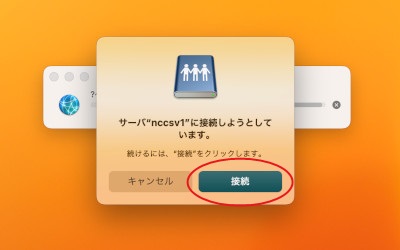
- 6.接続が完了し、ゼミフォルダが表示されます.
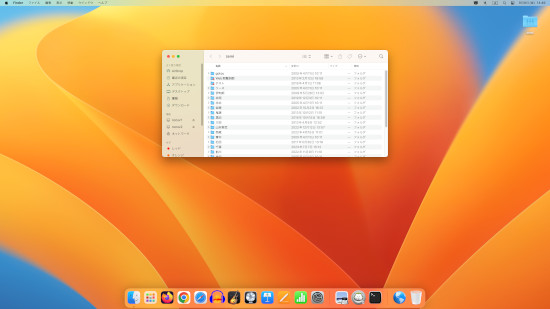
Mac キー操作
覚えておくと便利なキー操作です.
| キー操作 | 説 明 |
|---|---|
| Option + Command + D | Dock を表示/隠す |
| Option + Tab | アプリケーションを切り替える |
| Tab | 次の項目を選択する |
| Command + 上矢印キー | ひとつ上のディレクトリに移動する |
| Command + 下矢印キー | ひとつ下のディレクトリに移動する |
| Page Up または Control + 上矢印キー | 1ページ進む |
| Page Down または Control + 下矢印キー | 1ページ戻る |
| Option を押しながらドラッグ | 新しい場所にコピーする |
| Option + Command を押しながらドラッグ | 新しい場所にエイリアスを作成する |
| Command を押しながらドラッグ | コピーしないで新しい場所に移動する |
| Shift + Command + C | アプリケーションでカラーパレットを表示する |
| Command + T | アプリケーションでフォントパレットを表示する |
| Command + Shift + 3 | 画面全体の画像を取り込む |
| Command + Shift + 4 | 選択範囲の画像を取り込む |
| Option + Command + Esc | 強制終了 |
| Control + Eject | 再起動、スリープ、システム終了ダイアログボックス |
| Control + Command + Eject | すべてのアプリケーションを終了して再起動 |





