© YokkaichiUniv. ComputerCenter All rights reserved.
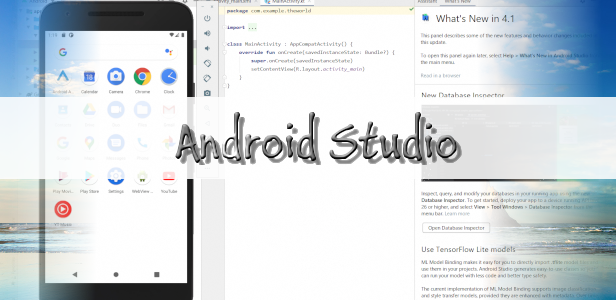
Android Studio のインストール手順
コンピュータ教室のWindowsパソコンに入っているAndroid アプリ開発用の統合開発環境(IDE)「AndroidStudio(アンドロイドスタジオ)」のインストール手順を掲載します.自宅PCにインストールする際の参考にしてください.
■インストール
- ダウンロードしたインストーラー(android-studio-2024.1.1.11-windows.exe)をダブルクリックして実行します.

このバージョンのインストーラーはここ(学内専用)からダウンロード可能です. - 「Android Studio Setup」の「ようこそ(Welcome to Android Studio Setup)」画面が表示されます.「Next」をクリックします.
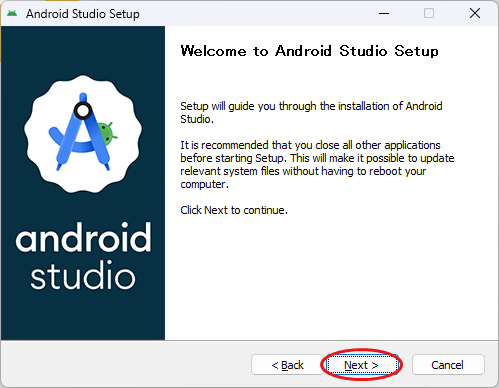
- 「コンポーネントの選択(Choose Components)」画面が表示されます.デフォルトで2つのコンポーネント(Android Studio、Android Visual Device)が選択されているので、デフォルト設定のまま「Next」をクリックします.
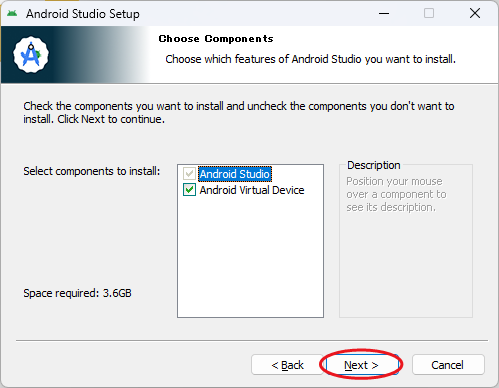
- 「インストール場所(Configuration Settings Install Locations」画面が表示されます.デフォルト設定のまま「Next」をクリックします.
C:\Program Files\Android\Android Studio

- 「スタートメニューフォルダ(Choose Start Menu Folder)」画面が表示されます.デフォルトのまま「Install」をクリックします.
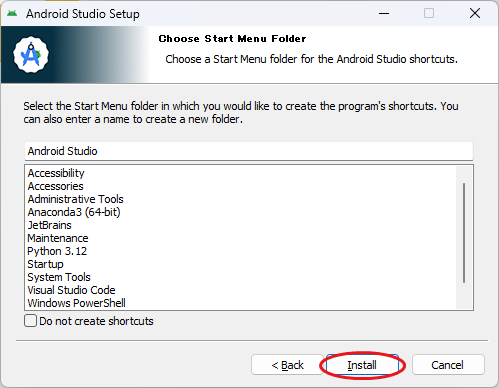
- インストールが始まります.完了するまでしばらく待ちます.

- 「インストール完了(Installation Complete)」と表示されたことを確認して「Next」をクリックします.
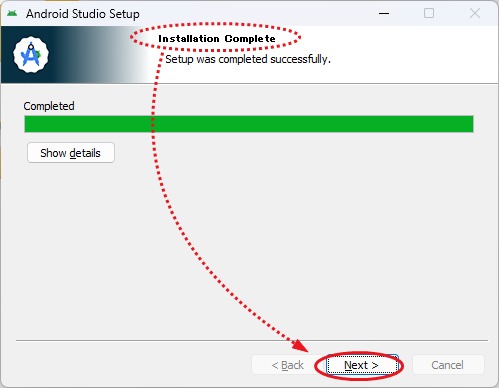
- 「セットアップ完了(Completing Android Studio Setup)」画面が表示されるとインストールは完了です.
初回起動設定を行うので「Start Android Studio」のチェックを付けたまま、「Finish」をクリックします.
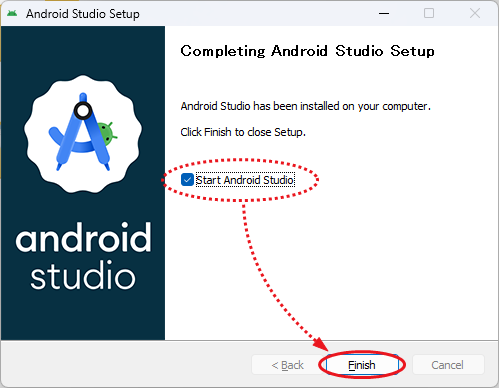
- 「Googleが使用状況を匿名で収集することに協力するかの選択(Help improve Android Studio)」のダイアログが表示されます.「Don’t send」をクリックします.

- セットアップウィザード(Android Studio Setup Wizard)の「ようこそ(Welcome)」画面が表示されます.「Next」をクリックします.

- 「インストールタイプ選択(Install Type)」画面が表示されます.「Custom」を選択して「Next」をクリックします.
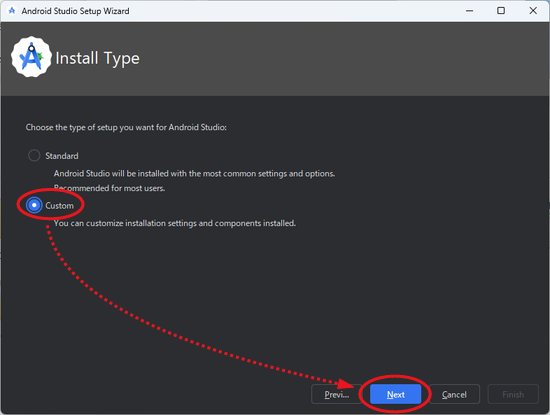
- 「SDKコンポーネントセットアップ(SDK Components Setup)」画面が表示されます.
チェックされているコンポーネント(Android SDK、Android API35、Performance(Intel…)、Performace(Android…)、Android Virtual Device)はデフォルトのまま、AndroidSDKのインストール先を C:\AndroidStudio\sdk に変更してから「Next」をクリックします.
C:\Users\setup\AppData\Local\Android\Sdk → C:\AndroidStudio\sdk

- 「エミュレータ設定(Emulator Settings)」画面が表示されます。エミュレータが使用するメモリサイズをデフォルトの「2.0GB」のまま「Next」をクリックします.
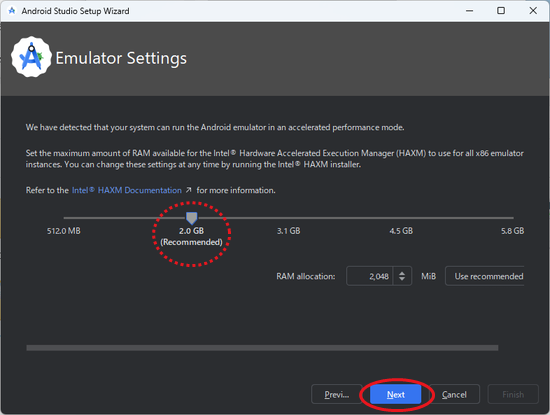
- 「ハイパーバイザードライバーのインストール(Installing Android Emulator hypervisor driver)」画面が表示されます。「Next」をクリックします.

- 「設定内容の確認(Verifi Settings)」画面が表示されます.内容を確認して「Next」をクリックします.

- 「ライセンス契約(License Agreement」画面が表示されます.すべてのLicensesに「Accept」したうえで、「Finish」をクリックします。
※すべて「Accept」しないと、「Finsih」が押せない。

- ダウンロード/セットアップが開始されます.

- セットアップが完了するとインストール状況のログが表示されます.「Finish」ボタンをクリックして初回起動設定の画面を閉じます.

- セットアップ画面が閉じるとAndroid Studioが起動します.

- 右上の[×]をクリックしてAndroid Studioを終了します.

■動作確認(Hello World 作成)
- Android Studioを起動し、 [New project]をクリックします.

- 左メニューの「Phone and Tablet]より「Empty Views Activity」を選択して、[Next]をクリックします.

- ProjectのName等を設定して、[Finish]をクリックします.
- Name: 適当なプロジェクト名
- Package name: デフォルト
- Save location: Z:\適当なフォルダ名
- Language:Kotlin か Java の開発言語の選択
- Minimum SDK: デフォルト(アプリを実行できる最も古いAndroid APIのバージョン)
- Build configuration language: デフォルト(ビルド構成ファイルの言語)

- Android StudioがProjectに必要なAndroid SDK等のインストールが始まります.

- インストールが完了したら[Finish]をクリックします.

- Android Studioが起動します.

- Android Studioの右側にある[Device Manager]-[+]-[Create Virtual Device]をクリックします.

- デバイスを選択(例では[Pixel 8 Pro]を選択)して[Next]をクリックします.

- [System Image]画面が表示されます.適当なAPIレベル, ABI, Targetのダウンロードアイコンをクリックします.

- ダウンロードが始まります.(格納場所はC:\AndroidStudio\sdk)

- ダウンロードが終了したら「Finish」をクリックします.

- [System Image]画面に戻ります.[Next]をクリックします.

- 新しいVirtual Deviceが生成されます.[Finish]をクリックします.

- Device Managerに生成されたVirtual Deviceが表示されます.

- メニューの「Run」->「Run ‘app’」をクリックしビルド実行します.

- しばらくすると、エミュレータが起動してHello World! を表示します.

※”unresolved reference: R” が表示されてエラーになった場合は、ソースコードのエラー箇所をクリックすると現れるヒントから”import Class R”をクリックし、”import com.example.test.R”をソースコードに追加します. - アプリを停止します.

メニューの「File」->「Close Project」をクリックしプロジェクトを保存します.


DB Browser for SQLite インストール手順
コンピュータ教室のWindowsパソコンに入っている SQLite のデーターベースをGUIで管理するツール「DB Browser for …




