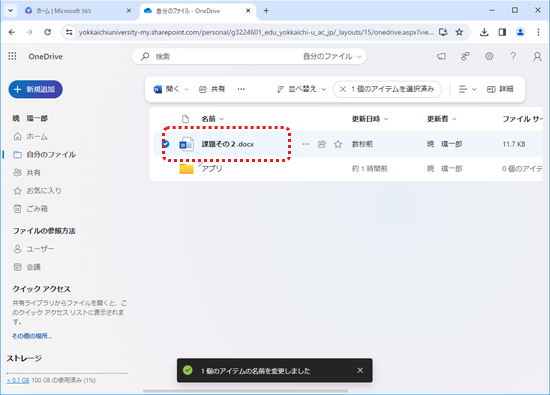One Drive for Businessについて
OneDrive for Business(以下、OneDrive)は、Microsoft社のOffcie365 (Microsoft365) に含まれる法人向け「オンラインストレージサービス」です.簡単に言いますと「ネットワーク上に用意された個人のデータ保管領域」です。各個人には1TB(テラバイト)の領域が用意されています.
OneDriveへのアクセス
- Office365 (Microsoft365) にサインイン後、ホーム画面左上にある[アプリ起動ツール]をクリックします.
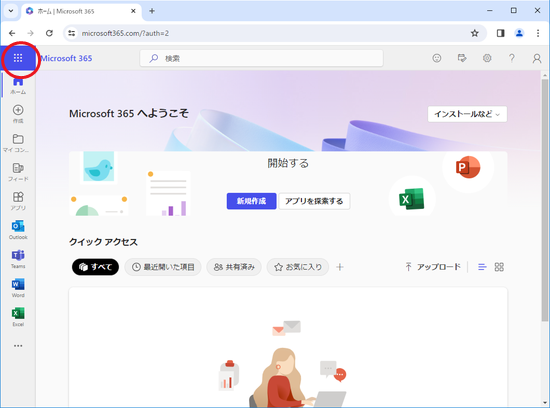
- 表示されたアプリの一覧より [OneDrive] をクリックします.
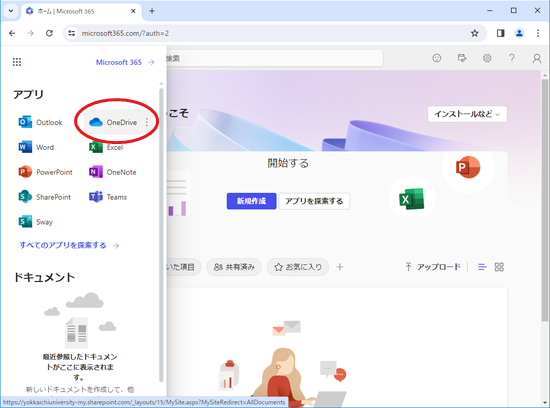
- OneDriveの画面が表示されます.
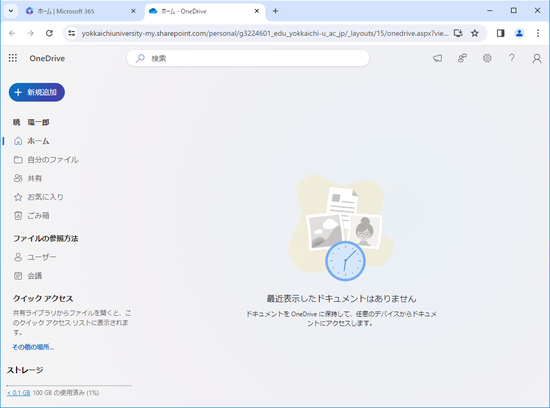
ファイルのアップロード
ファイルをOneDriveにアップロード(保存)する手順を示します.
注意:
アップロードできる総容量は1TB(1テラバイト=1024GB)です.1ファイルの最大サイズは2GBです.
アップロードしたファイルは学外のクラウドサーバ上に保存されます.漏えいには十分注意して下さい.
推奨:
アップロードするファイルは暗号化することをお勧めします.コンピュータ教室のWindowsパソコンには暗号化ソフト(アタッシェケース)がインストールされています.
詳しくは「アタッシェケースの使い方」を参照ください.
- [+新規追加] – [ファイルのアップロード]をクリックします.
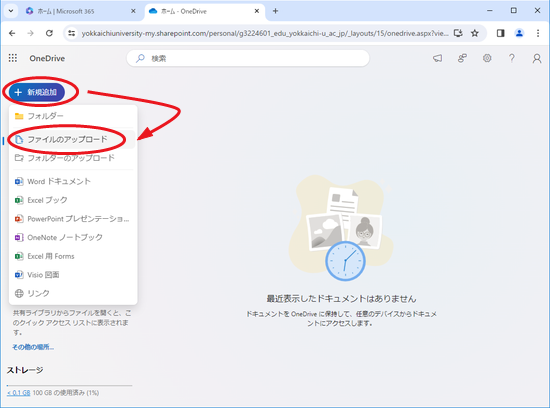
- アップロードしたいファイルを選択し、[開く]をクリックします.
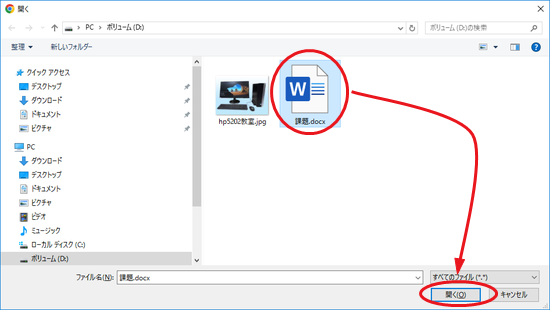
- 左メニューの[自分のファイル]をクリックします.アップロードが完了するとファイルが一覧に表示されます.
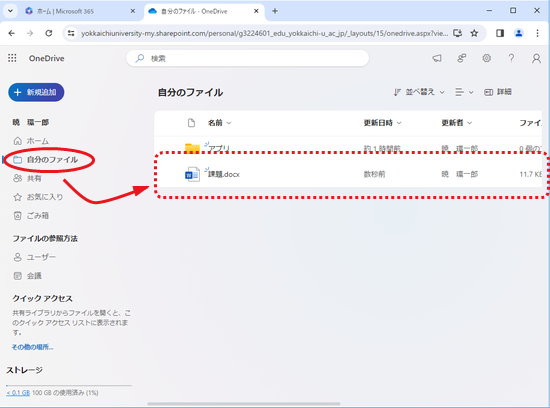
※アップロードしたいファイルをドラッグ&ドロップしてもできます.
ファイルのダウンロード
ファイルを選択してダウンロードする方法です.
- ダウンロードしたいファイルを選択し(左端にチェックを入れる)、 メニューの三点リーダー[・・・]をクリックして表示されるプルダウンメニューより[ダウンロード]をクリックします.
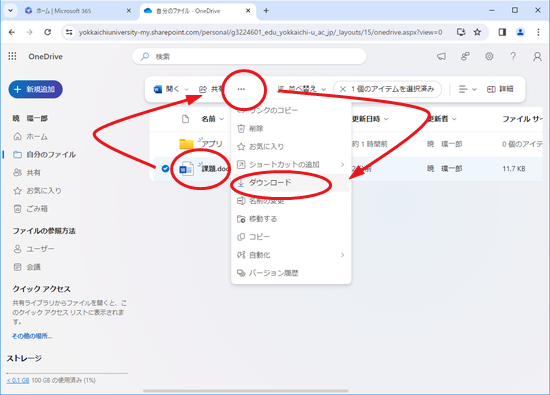
- ダウンロードが完了すると以下のように表示されます.
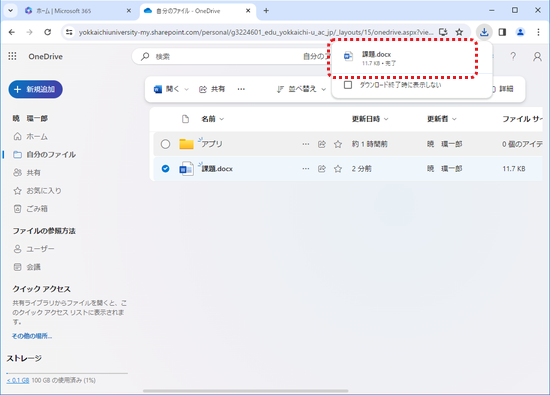
ファイルの閲覧・編集
暗号化していないファイルは、ブラウザ上で閲覧することができます.また、ExcelやWordで作られたファイルはブラウザ内で編集することができます.
- 閲覧したいファイルを選択し(左端にチェックを入れる)、メニューの[開く]-[ブラウザで開く]の順にクリックします.
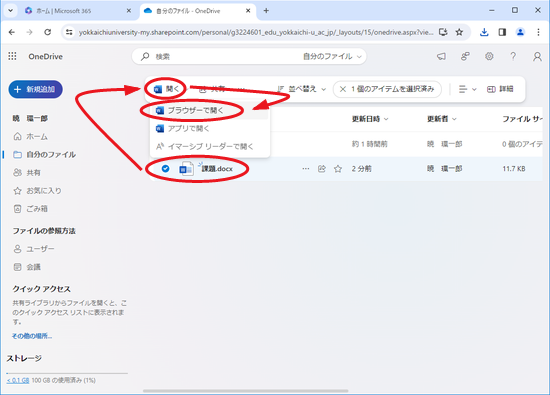
- ファイルの内容が表示され、編集可能となります.
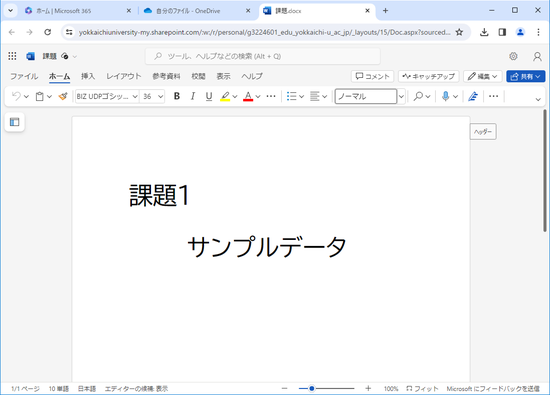
※ドキュメントは自動的に保存されますので注意してください.
ファイルの削除
- 削除したいファイルを選択し(左端にチェックが入ります)、メニューの三点リーダー[・・・]をクリックして表示されるプルダウンメニューより[削除]をクリックします.
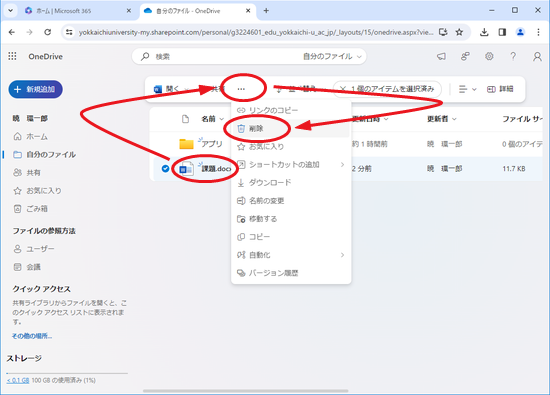
- 確認のメッセージが表示されますので[削除]をクリックします.
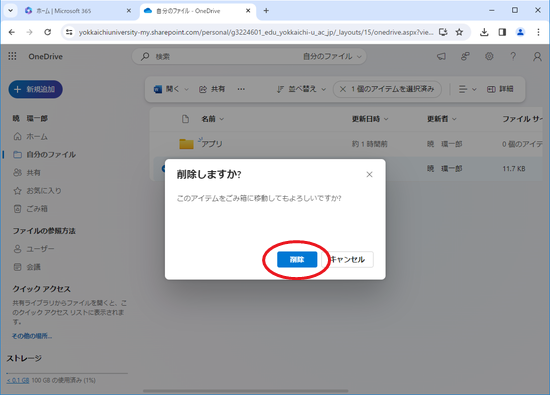
- ファイルが一覧から消えます.
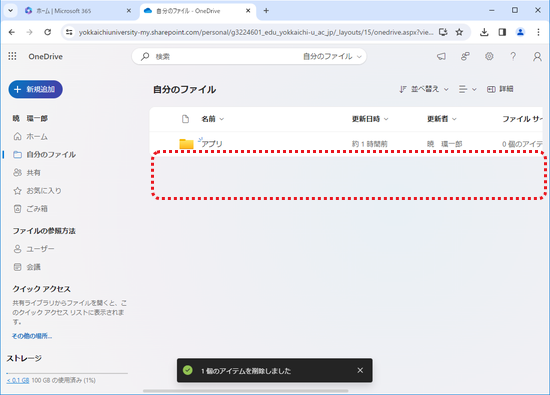
ファイルのリネーム
- リネームしたいファイルを選択し(左端にチェックが入ります)、メニューの三点リーダー[・・・]をクリックして表示されるプルダウンメニューより[名前の変更]をクリックします.
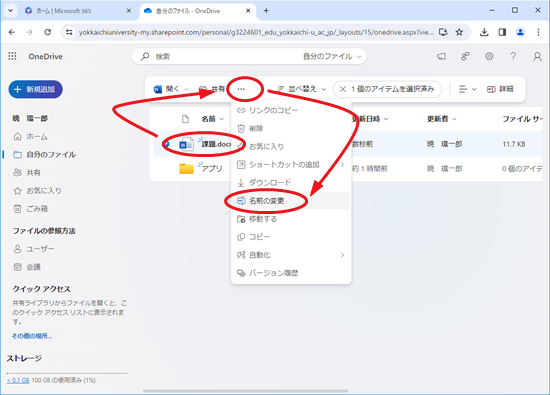
- 名前の変更が表示されますので、ファイル名を変更し[名前の変更]をクリックします.
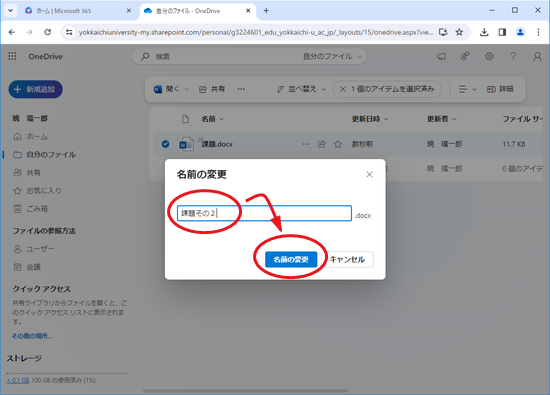
- リネームされたファイル名が一覧に表示されます.