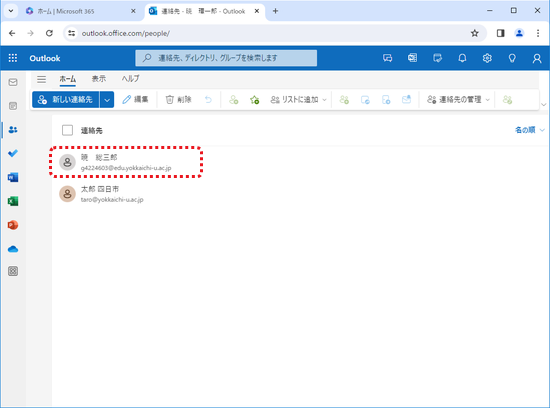メール操作
メール機能へのアクセス
- Office365 (Microsoft365) にサインイン後、ホーム画面左側に並んでいるアイコンより[Outlook] をクリックします.
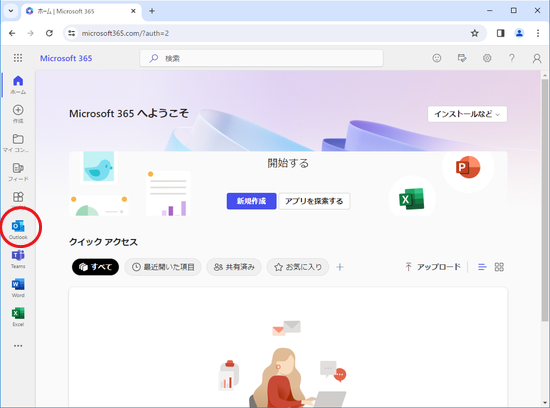
- メール画面が表示されます.
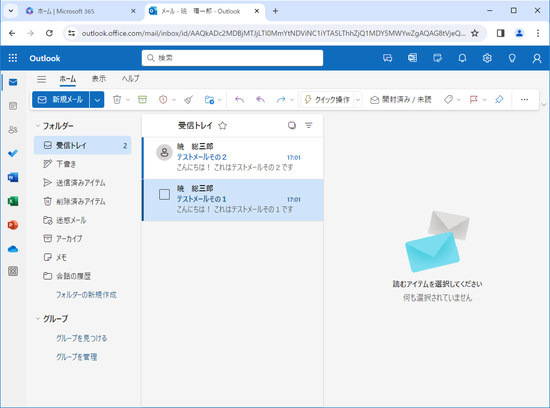
- メール画面の構成は以下のとおりです.
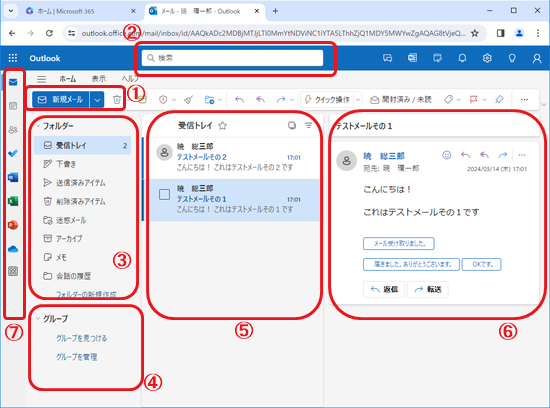
| (1) 新規作成 | 新規メールを作成する場合にクリックします. |
| (2) 検索 | メールやユーザの検索ができます. |
| (3) フォルダー | 受信メール、送信メール、削除メール等のフォルダーの一覧を表示します. クリックするとフォルダーの中身を一覧ウィンドウに表示します. |
| (4) グループ | 登録したメンバー間で、ファイルや予定等を共有できるグループが表示できます. 誰でも作成できる機能になりますが、学内全員からグループ名とメンバー構成を見ることができてしまうので、この機能の使用を禁じます. グループが作成されていた場合、事前・事後の承諾なく削除しますので、予めご了承ください. |
| (5) 一覧ビュー | フォルダーに格納されたメールの一覧が表示されます. |
| (6) 閲覧ビュー | メールの内容を表示します. |
| (7) ナビゲーション | メール、連絡先等の切り替えができます. |
受信メールの閲覧
- 受信メール一覧からメールを選んでクリックすると、右側にメールの内容が表示されます.
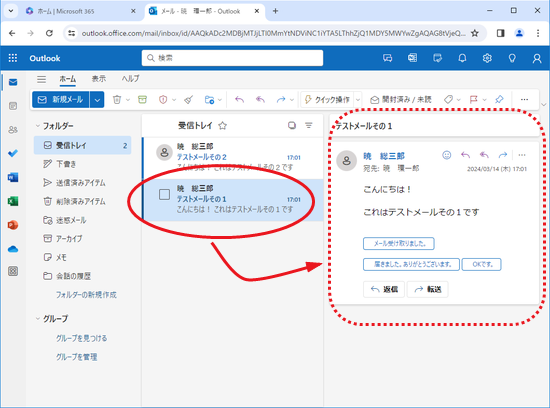
メールを作成・送信する
- 左上にある[新規メール]をクリックします.
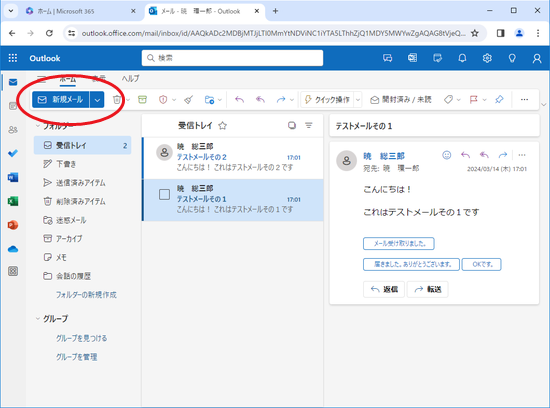
- メール作成画面が閲覧ビューに表示されます.
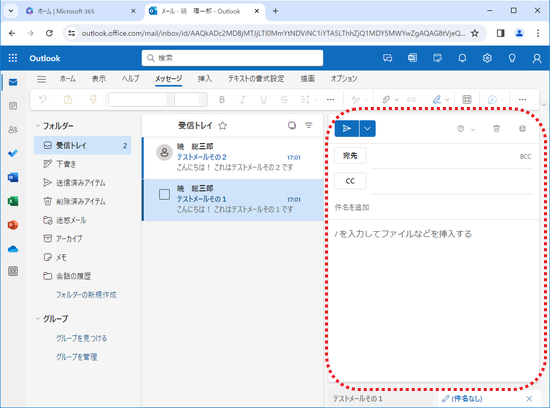
- [宛先]に送信先のメールアドレスを入力します.送信先を複数入力するときは、セミコロン(;)で区切ります.
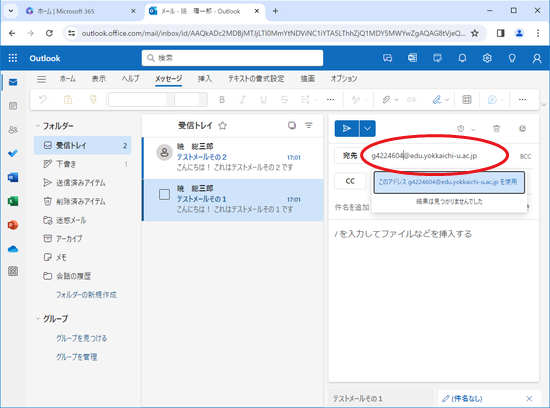
- 件名、本文を入力します.
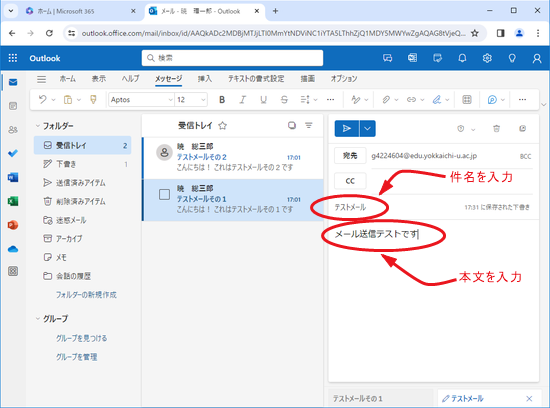
- 作成したメールを送信するには、閲覧ビュー左上の[送信アイコン]をクリックします.
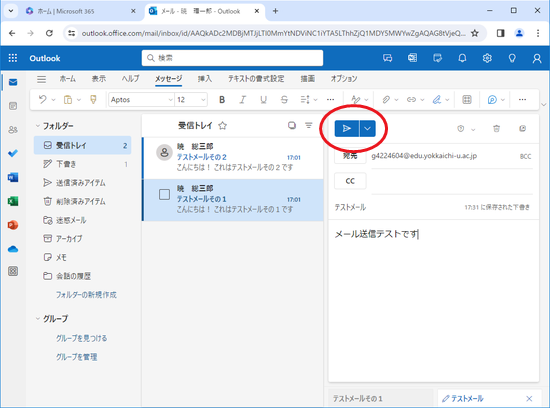
- 送信したメールは、[送信済みアイテム]フォルダに格納されます.
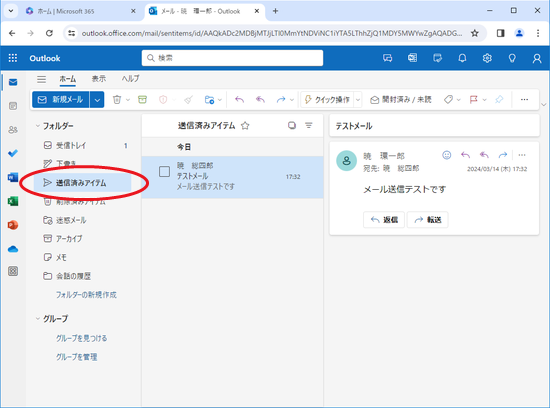
メールにファイルを添付する
- メール作成画面から[添付アイコン]- [このコンピュータから選択]をクリックします.
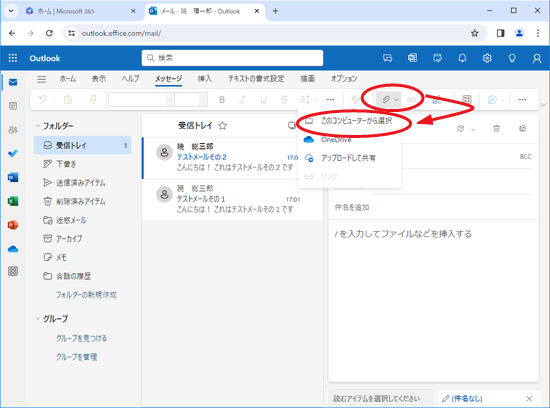
- 表示されるダイアログボックスで、添付するファイルを選択し、[開く]をクリックする.
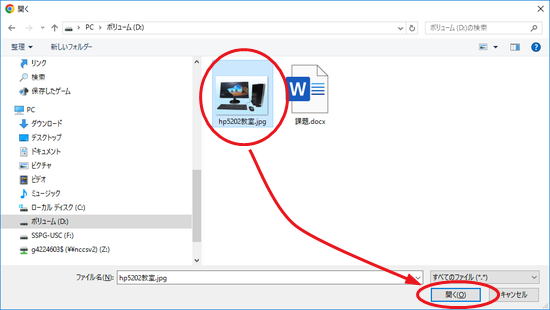
- [件名を追加]の下に選択したフィルが添付されます.
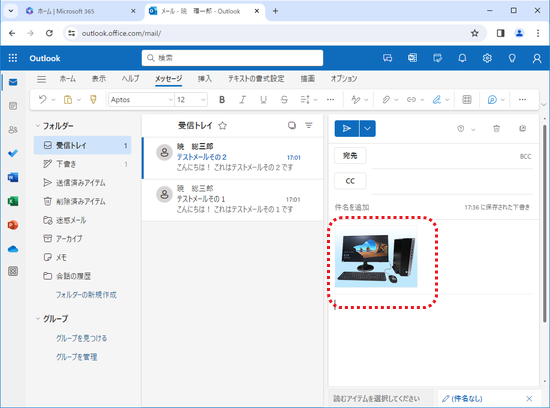
※注意
1通につき35MBより大きいサイズのファイルは添付できません.
外部にメールを送る場合は、メール全体のサイズが112MB以下になるようにしてください.
受信メールに返信する
- 一覧ビューから返信するメールを選び、閲覧ビューにある[返信]または[返信アイコン]をクリックします.
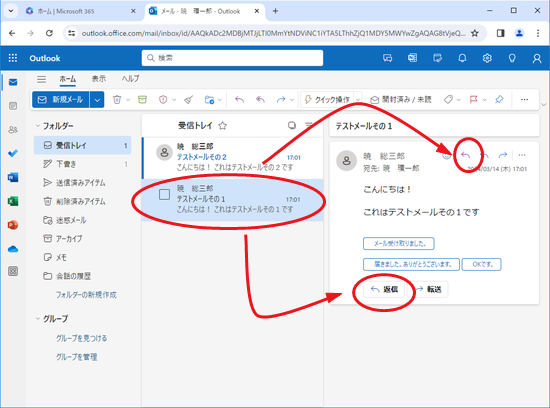
- 返信用画面が閲覧ビューに表示されます.
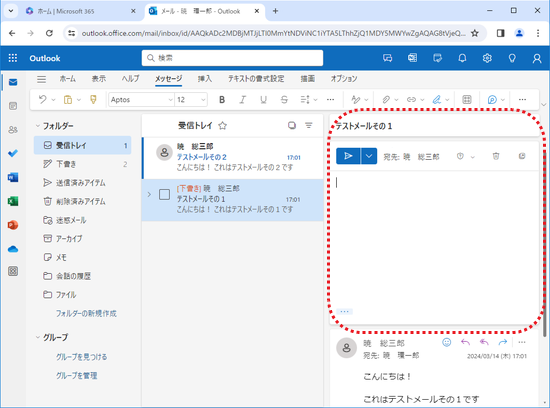
- 本文を入力し、[送信]をクリックすると、メールが返信されます.
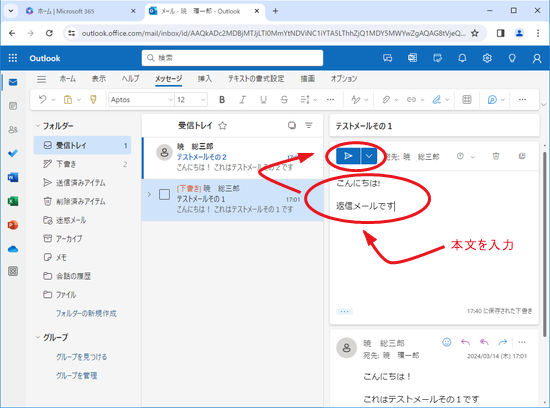
受信メールを転送する
- 一覧ビューから返信するメールを選び、閲覧ビューにある[転送]または[転送アイコン]をクリックします.
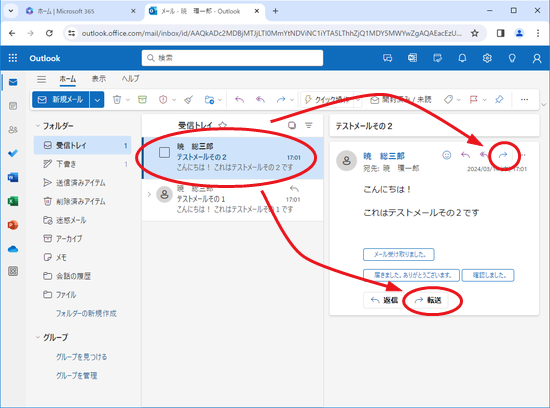
- 転送用画面が閲覧ビューに表示されます.
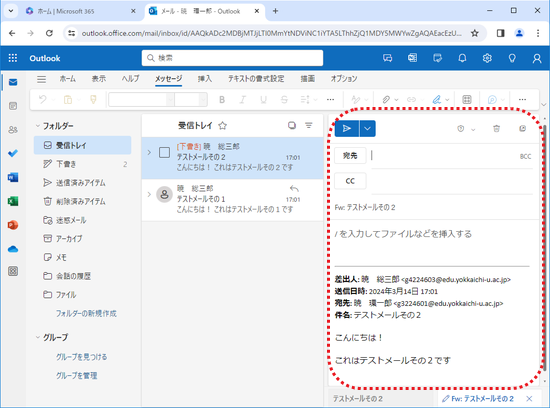
- [宛先]に転送先メールアドレスを入力し、[送信]をクリックするとメールが転送されます.
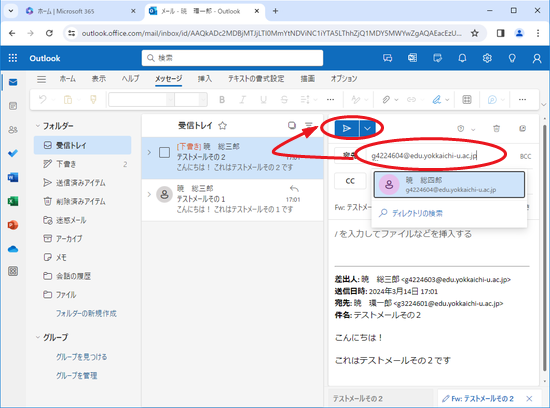
メールを削除する
- 一覧ビューから削除するメールにマウスオーバーし、表示される[ゴミ箱アイコン]をクリックします.
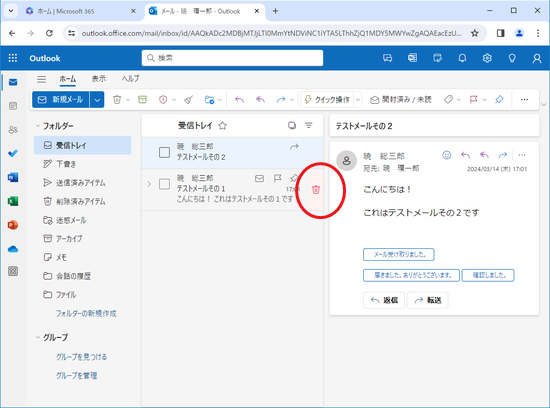
- 複数メールを一度に削除したい場合は、一覧ビューのメールを複数クリックして選択し、右側に表示されるのメニューから[削除]をクリックします.
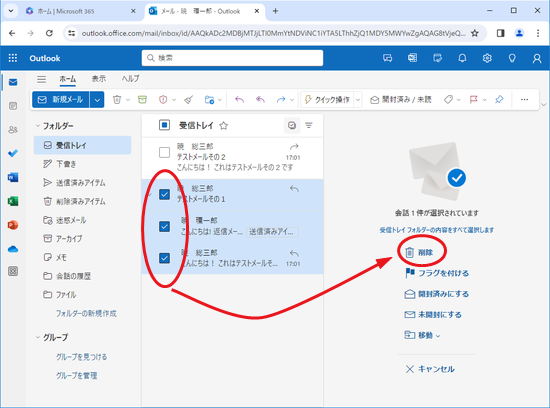
- 選択したメールが削除されます.
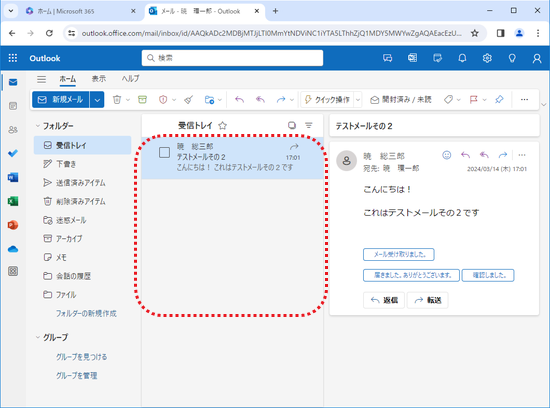
メールボックスの使用状況を確認する
- メニュー右にある歯車のアイコンをクリックします.
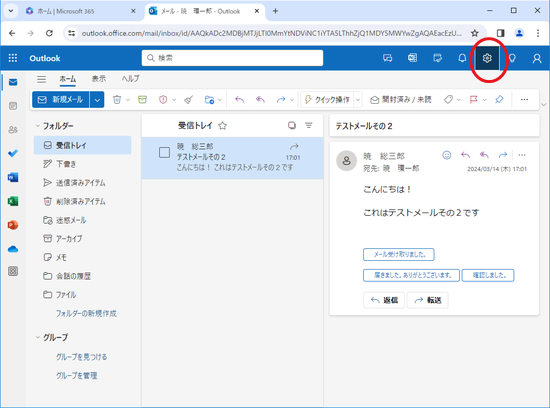
- [全般]-[ストレージ]の順にクリックすると、現在のメールボックスの使用状況を見ることができます.
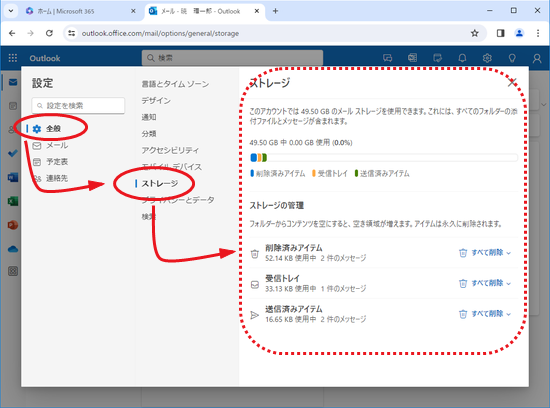
アドレス帳
よく連絡を取る相手のメールアドレスを、アドレス帳に登録することができます.
アドレス帳の新規登録
- メール画面左端のナビゲーションバーより[連絡先]のアイコンをクリックします.
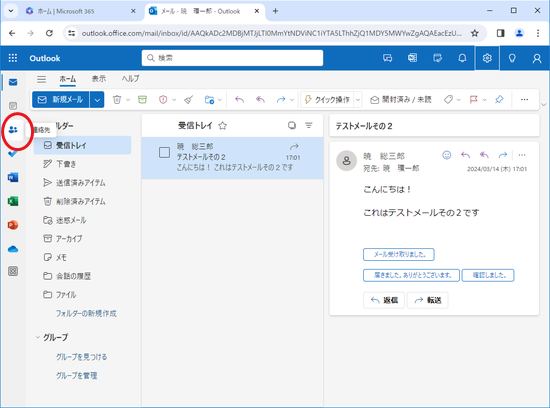
- 連絡先画面が表示されます.[連絡先の追加]をクリックします.
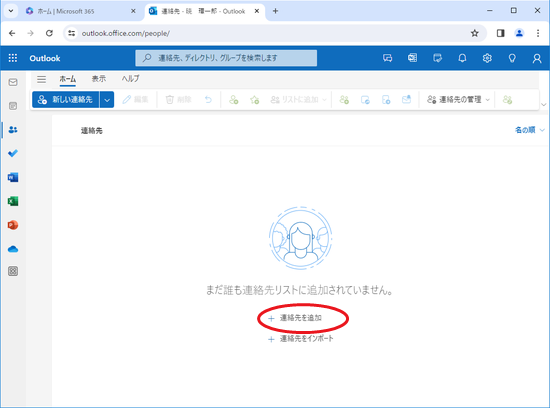
- 新しい連絡先を入力するウィンドウが開きます.
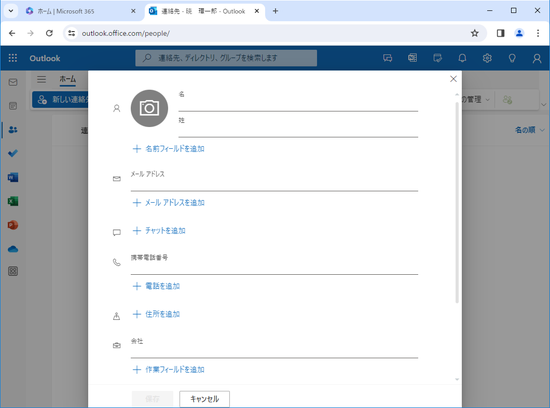
- 名、姓、メールアドレスを入力してから[作成]をクリックします.
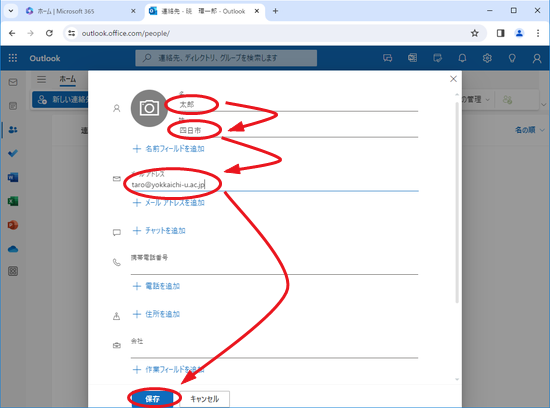
- 連絡先が登録されます.メール画面に戻るときは、左側のメールアイコンをクリックします.
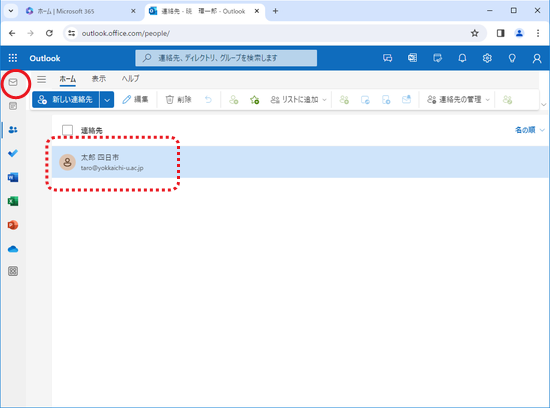
受信したメールの差出人をアドレス帳に登録する
- 閲覧ビューから、差出人の名前をクリックします.
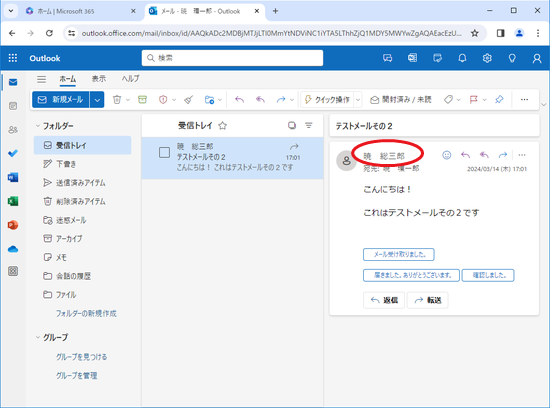
- 相手の連絡先が表示されます。メニューの[連絡先]をクリックします.
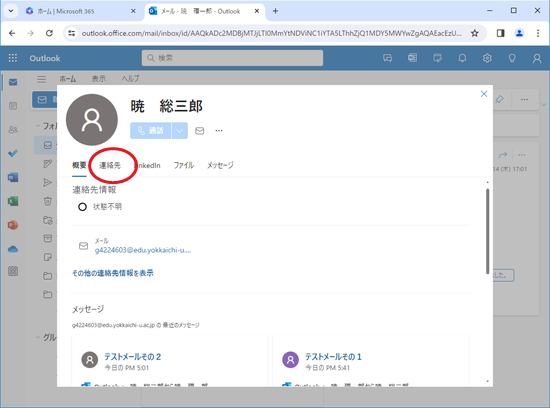
- [連絡先に追加する]をクリックします.
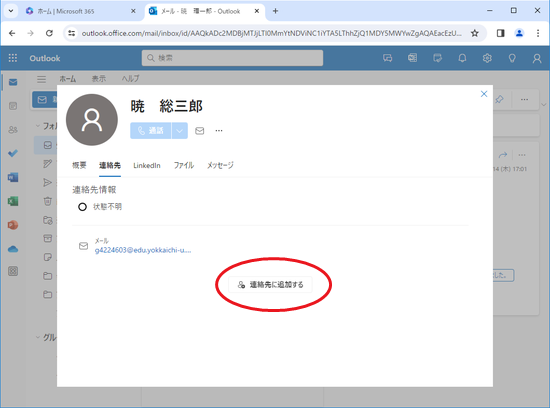
- 登録する内容を確認して[保存]をクリックします.
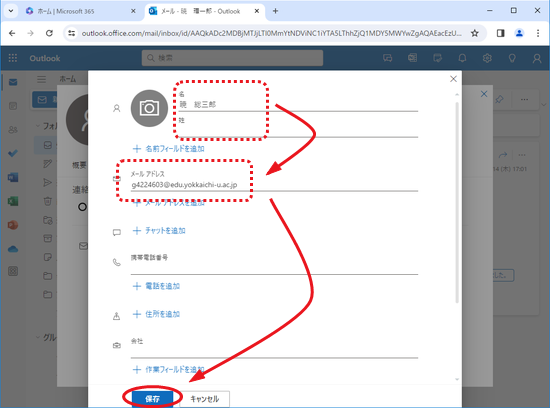
- [連絡先を編集]に変わっていることを確認して[X]で終了します.
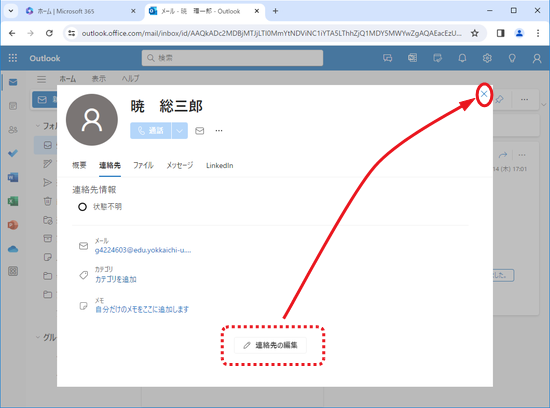
- メール画面左端のナビゲーションバーより[連絡先]のアイコンをクリックします.
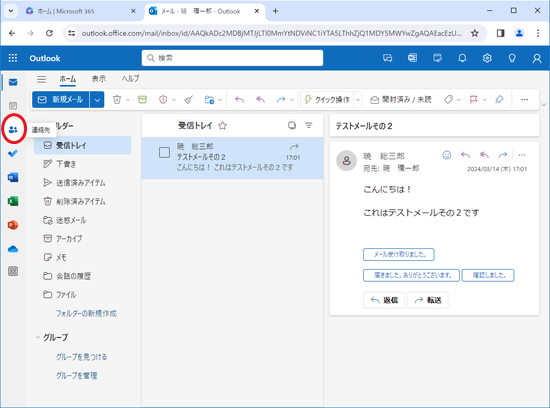
- 連絡先が登録されていることを確認します.