アカウント利用
ホーム領域
注意事項
アカウント利用
起動
コンピュータセンターがWindowsパソコンの電源を入れます.
電源が入っていない場合はコンピュータセンターに連絡してください.
サインイン
- 「ctrl」キーと「alt」キーと「delete」キーを同時に押すと、サインイン画面が表示されます.
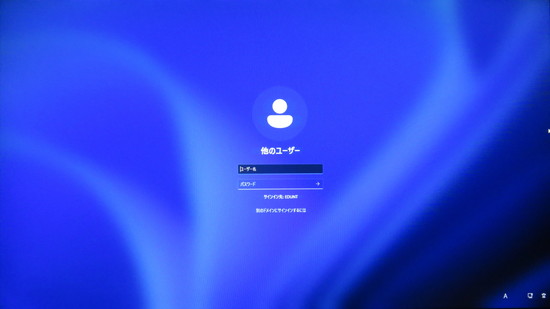
- ユーザIDとパスワードを入力し、「enter」キーを押します.数十秒後にデスクトップ画面が表示されます.
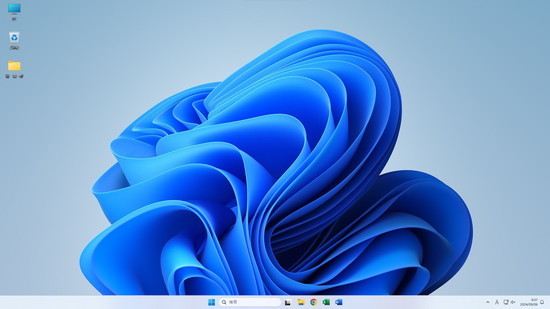
サインアウト
- パソコンの使用を終える場合は必ずサインアウトしてください.
必要なデータをZドライブか外付け記録媒体に保存してください.
Zドライブに関してはホーム領域を確認してください.
[スタート]アイコン-[アカウント]アイコン-[サインアウト]の順にクリックします.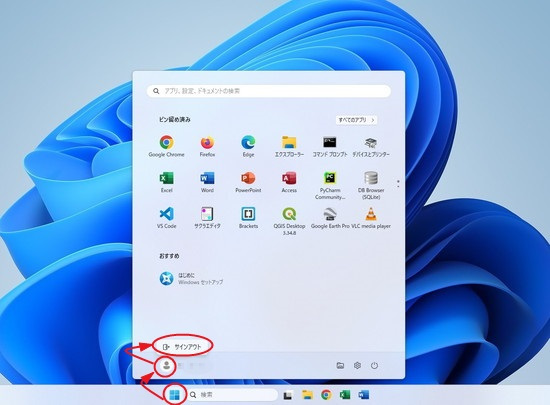
電源を切る必要はありません.
強制終了
- サービス終了時間になってもサインイン状態にある場合、警告メッセージが表示され、数十秒後に電源が切れます.

メッセージが表示されましたら、速やかにデータを保存し、サインアウトしてください.
ホーム領域
Windowsパソコン上で作成したデータ(Word等で作成した文書やプログラム等)は、教育用ファイルサーバ上にある学生一人ひとりに割り当てたホーム領域(個人のファイルを保存する場所)に保存してください.
Windows上で「Zドライブ」として認識されている場所がホーム領域です.3GB(約3000MB)までのデータを保存することができます.
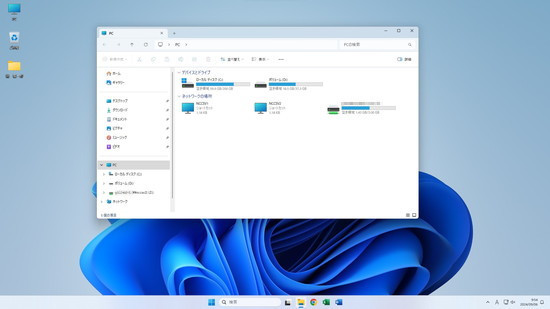
Zドライブの場所確認
- デスクトップ上の[PC]をダブルクリックします.
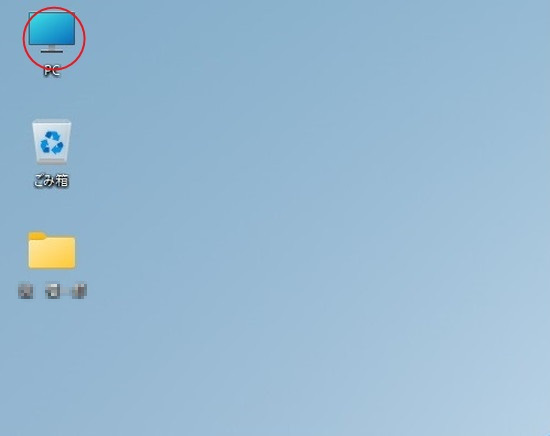
- (Z:)と表示されている箇所がZドライブです。そこがホーム領域になります.
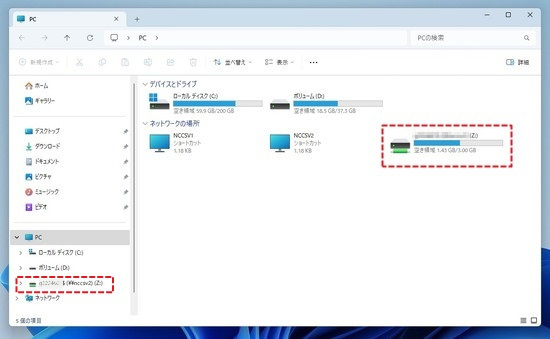
※この個人ホーム領域には3GB(約3000MB)以上ファイルを保存することは出来ません.
※アプリケーションの実行中に容量オーバーを起こして、フリーズや異常終了する場合もありますので、 常にZドライブの空き容量には注意してください.
Zドライブの容量確認
- 「空き領域」は以下の様に表示されます.
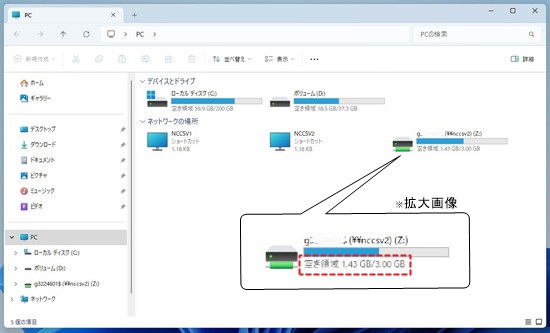
- Zドライブの使用率が90%を超えると以下のように赤く表示されます.
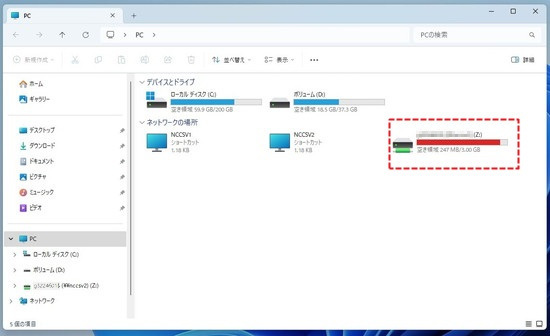
- 3GBを超えてデータを保存しようとすると以下のようなメッセージが表示されます。データは保存されません.
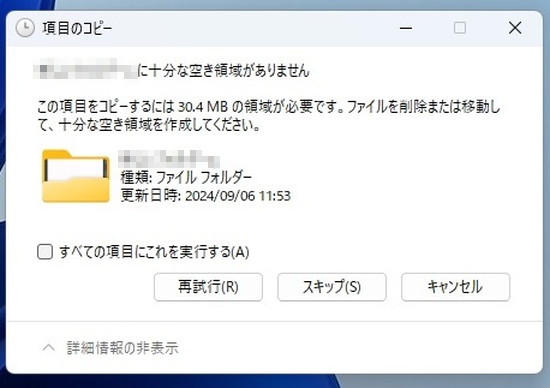
注意事項
電源管理に関して
Windowsパソコンの電源管理はコンピュータセンターが行います.
利用者が電源のON/OFFを行ってはいけません.
データ保存に関して
ローカルドライブ(Cドライブ等)に保存した場合、そのデータはWindowsパソコンの再起動後に消えてしまいます.
必要なデータは必ずZドライブに保存してください.
Zドライブに関してはホーム領域を確認してください.





