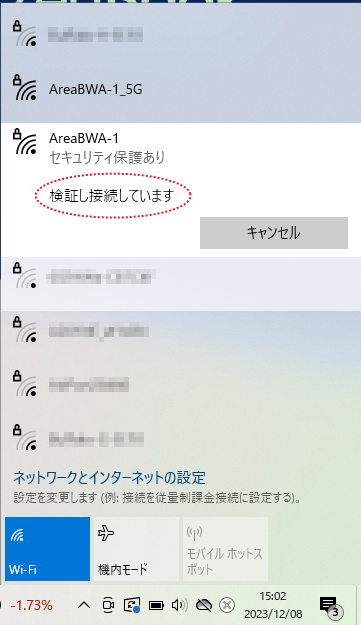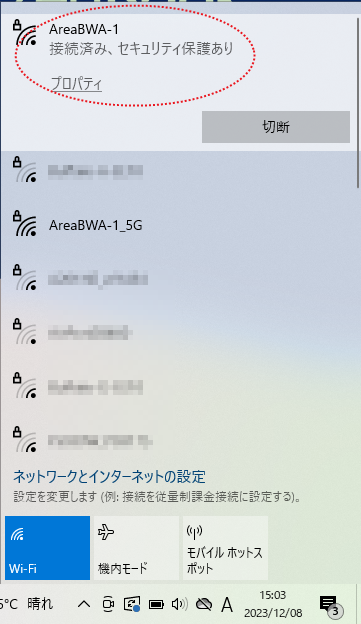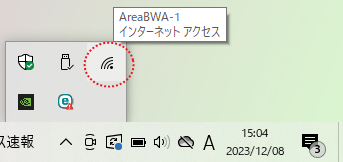学内の無線LANは以下の2種類があります。
- 大学Wi-Fi(学内ネットワークに接続する無線LAN)
場所:2号館,ADV教室,6号館1階・2階,8号館,情報センター,学生食堂,看護大学B館1階
認証:IEEE802.1X認証、Web認証(教育用システムのアカウントによるユーザ認証)
各種接続設定(Web版):- IEEE802.1X認証による無線接続手順(Windows)
- IEEE802.1X認証による無線接続手順(Android)
- IEEE802.1X認証による無線接続手順(ios)
- Web認証による無線接続手順(Windows)
各種接続設定(PDF版): - CTY Wi-Fi(株シー・ティー・ワイのネットワークに接続する無線LAN)
場所:学生食堂
認証:PSK(Pre-Shared Key)認証 (パスフレーズは定期的に変更します)
大学Wi-Fiの利用
本サービスは、皆さんが持っているノートPCやタブレットPC等から無線LAN経由で学内ネットワークに接続し、インターネットを利用するためのサービスです.
無線LAN(大学Wi-Fi)接続サービスが可能な場所

無線LAN(大学Wi-Fi)接続サービスが可能なデバイス
無線LAN(大学Wi-Fi)接続を行うには、次の方式に対応する無線LAN機能を有する通信デバイスが必要です.
- Wi-Fi4(IEEE802.11n)、Wi-Fi5(802.11ac),Wi-Fi6(802.11ax)に対応していること.
- WPA3に対応していること.
[注意]WEP・WPA-PSKに対応している機器は接続できませんのでご注意ください - EAP-PEAP認証に対応していること.
(Windows11,Android,iOSデバイスは対応しています) - 無線LAN接続するコンピュータは、次のセキュリティ対策を必ず実施すること.
(1) OSのセキュリティアップデートが行われていること.
(2) ウイルス対策ソフトがインストールされ、最新アップデートが適用されていること.
無線LAN(大学Wi-Fi)接続サービスの際のアカウント
無線LAN(大学Wi-Fi)接続サービスは、教育用システムのアカウントを用いて利用できます.学生、教職員の皆様には、アカウントを発行済みなので、本サービスの利用に際し特別の手続きは不要です.
無線LAN(大学Wi-Fi)接続サービスに関する技術情報について
| 無線LANの方式 | IEEE802.11b/g/n 方式 Wi-Fi4(IEEE802.11a/n)(最大300Mbps) Wi-Fi5(IEEE802.11ac)(最大6.9Gbps) Wi-Fi6(IEEE802.11ax)(最大9.6Gbps) |
| 無線LANの周波数 | IEEE802.11b/g/n/ax : 2.4GHz帯 IEEE802.11a/n/ac/ax : 5GHz帯 |
| 暗号方式 | WPA3-エンタープライズ |
| SSID | 1X-Akatsuki |
| ユーザ名 | 四日市大学ID |
| パスワード | 四日市大学IDのもの |
| 認証方式 | IEEE802.1X認証(EAP-PEAP方式) |
| CA証明書 | システム証明書を使用する |
| ドメイン | yokkaichi-u.ac.jp |
無線LAN(大学Wi-Fi)接続サービスの利用制限事項について
無線LAN(大学Wi-Fi)接続サービスでは現在のところ、Webアクセス(HTTP(80)、HTTPS(443))と学内Windowsサーバ(445)とLINE電話のみが可能です.
無線LAN(大学Wi-Fi)接続サービスの注意事項について
- アクセス記録などの利用状況により、運用形態を変更または制限する場合があります.
また、不正な利用を発見した場合、予告なくサービスを一時停止することがあります.
無線LAN(大学Wi-Fi)接続設定
IEEE802.1X認証による無線接続手順(Windows)
初回接続時のみ以下の設定が必要ですが、2回目以降の接続は設定不要です(自動接続となります).
- タスクバーのWi-Fiアイコンをクリックし、「1X-Akatsuki」を選び [接続] をクリックします.
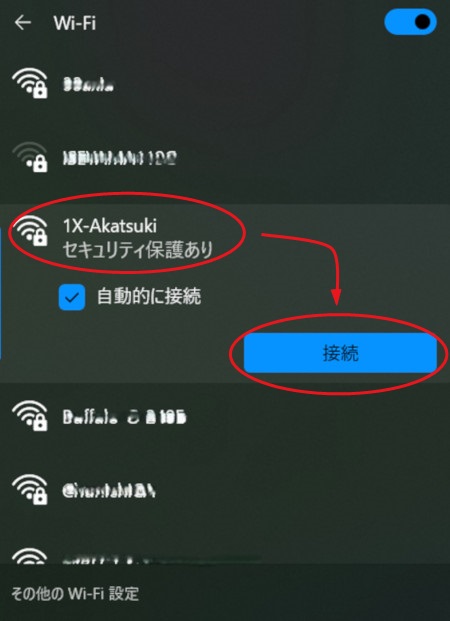
- コンピュータ教室でサインインする時と同じユーザIDとパスワードを入力し[OK]をクリックします.
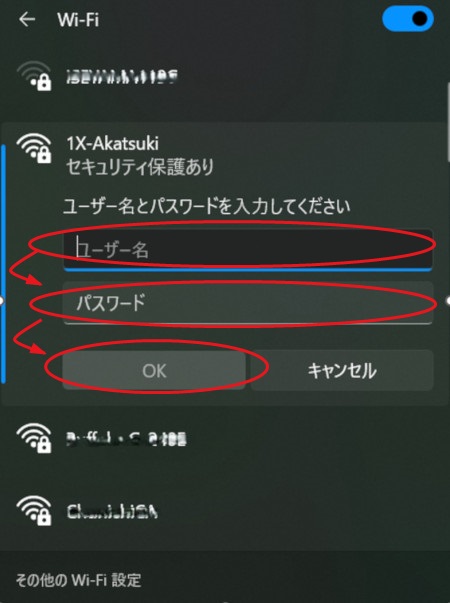
- [接続]をクリックします.
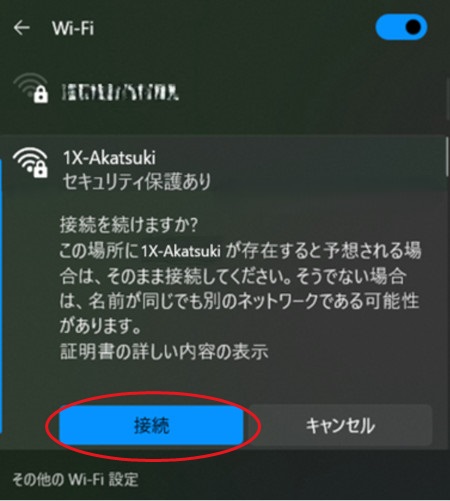
- 「1X-Akatsuki」が “接続済み” と表示されたら接続完了です.
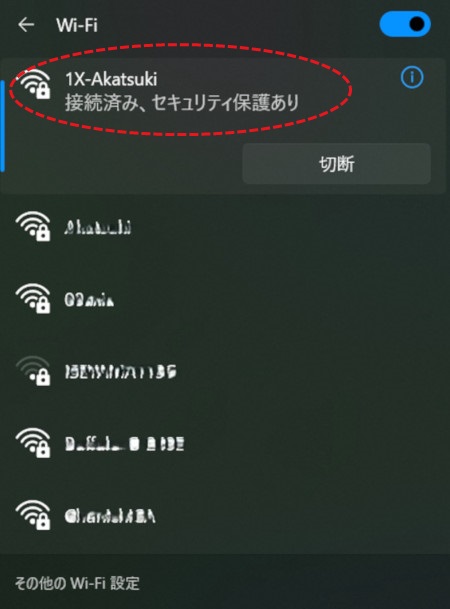
IEEE802.1X認証による無線接続手順(Android)
初回接続時のみ以下の設定が必要ですが、2回目以降の接続は設定不要です(自動接続となります).
- メニュー画面の [設定] – [ネットワークとインターネット] の順にタップします.
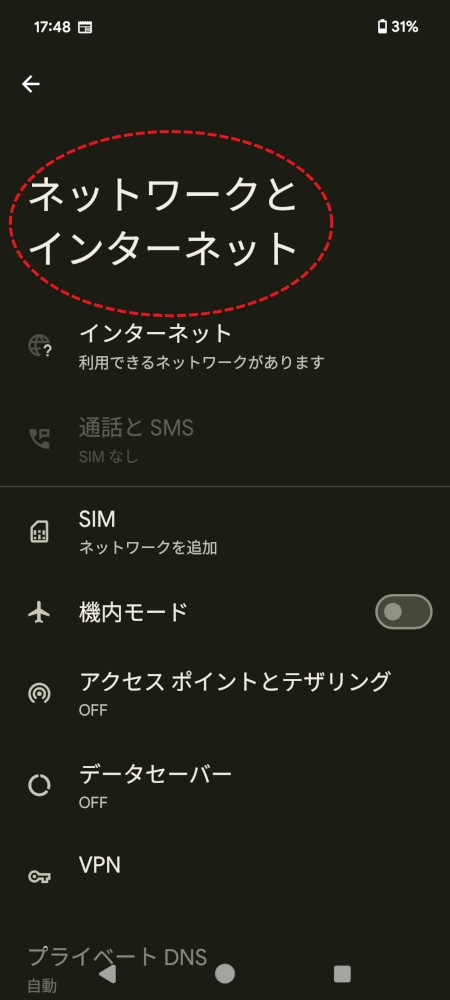
- Wi-Fiを「オン」にします.
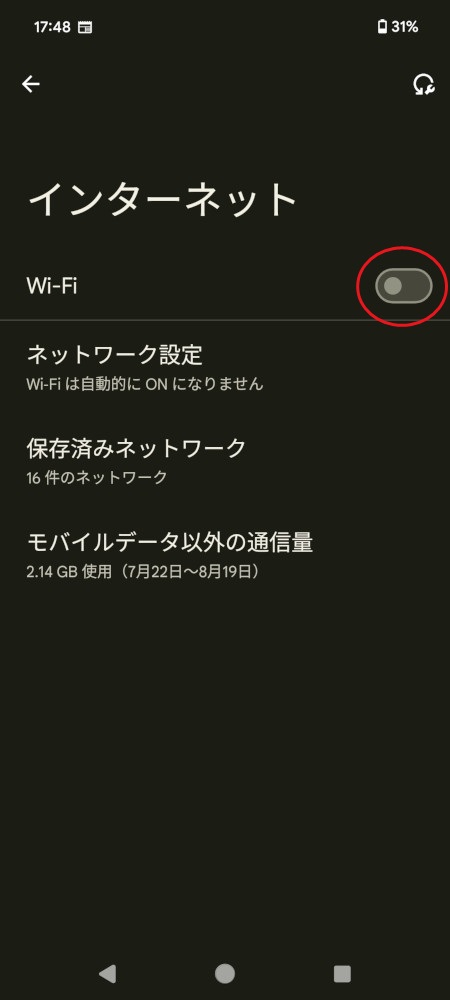
- 一覧の中の「1X-Akatsuki」をタップします.
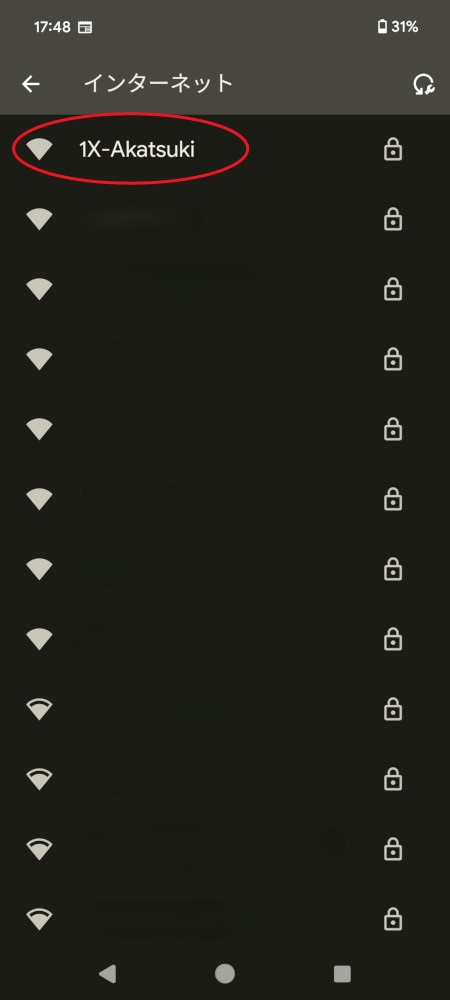
- 以下の設定を行い [接続] をタップします.IDとパスワードにはコンピュータ教室でサインインする時と同じユーザIDとパスワードを入力します.匿名IDは空欄にしてください.
- EAP方式:PEAP
- フェーズ2認証:MSCHAPV2
- CA証明書:システム証明書を使用
- TLSの最小バージョン:TLS v1.0
- 証明書のオンライン検証:検証しない
- ドメイン:yokkaichi-u.ac.jp
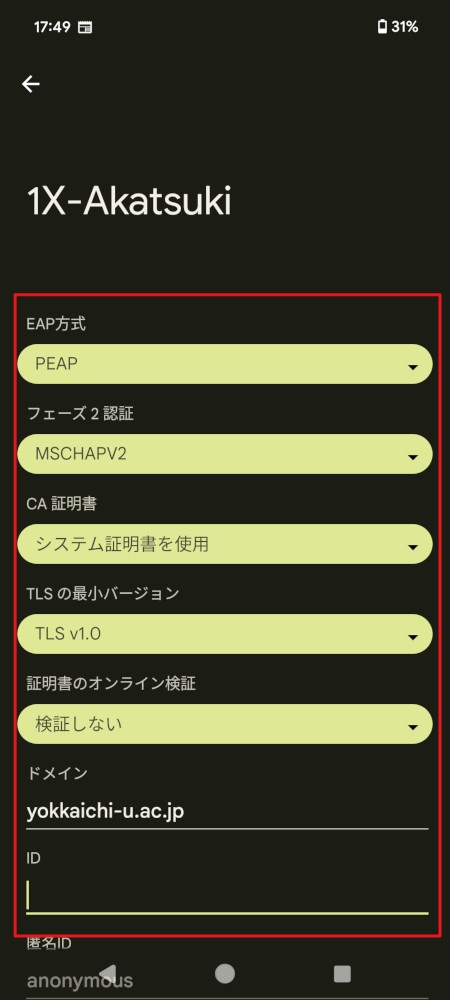
- 「1X-Akatsuki」の下に “接続済み” と表示されたら接続完了です.
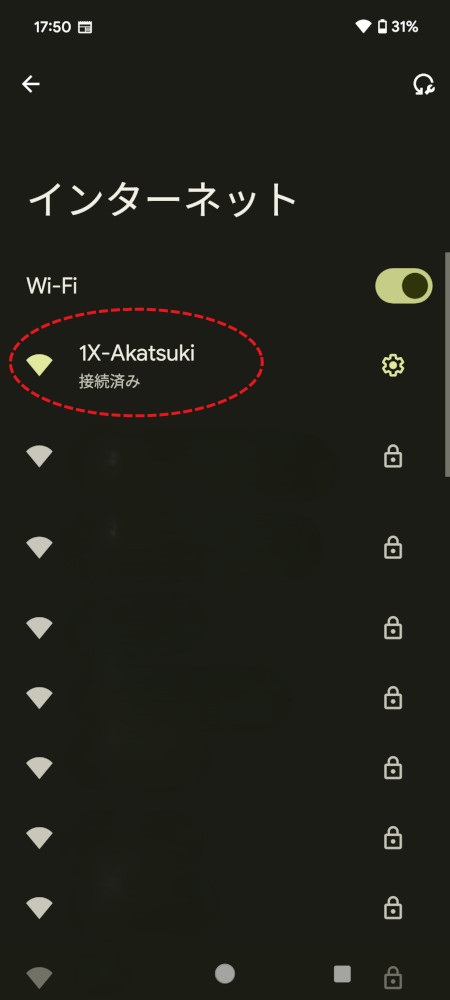
IEEE802.1X認証による無線接続手順(ios)
初回接続時のみ以下の設定が必要ですが、2回目以降の接続は設定不要です(自動接続となります).
- ホーム画面の [設定] – [Wi-Fi] の順にタップし、Wi-Fiを「オン」にします.
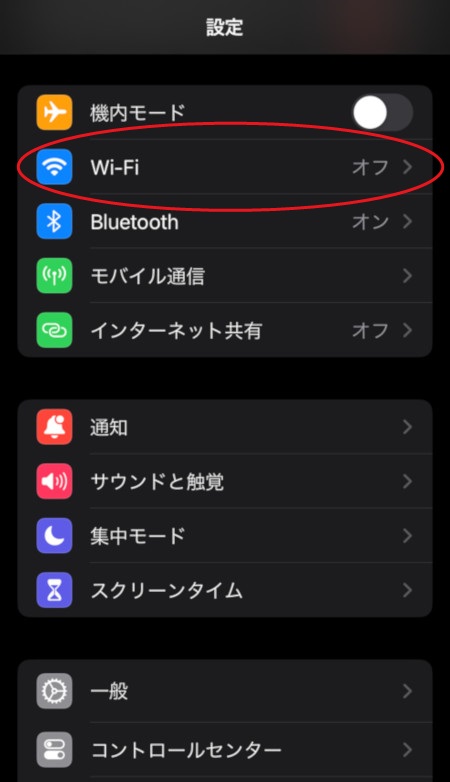
- 一覧の中の「1X-Akatsuki」をタップします.
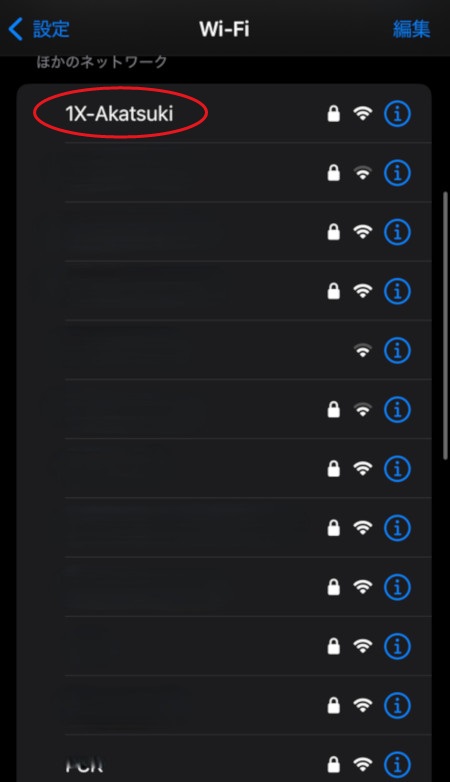
- コンピュータ教室でサインインする時と同じユーザIDとパスワードを入力し [接続] をタップします.
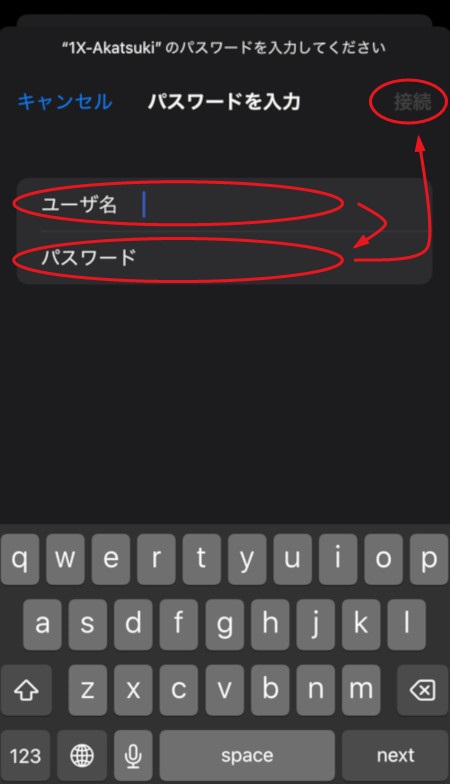
- 証明書が表示されるので [信頼] をタップします.
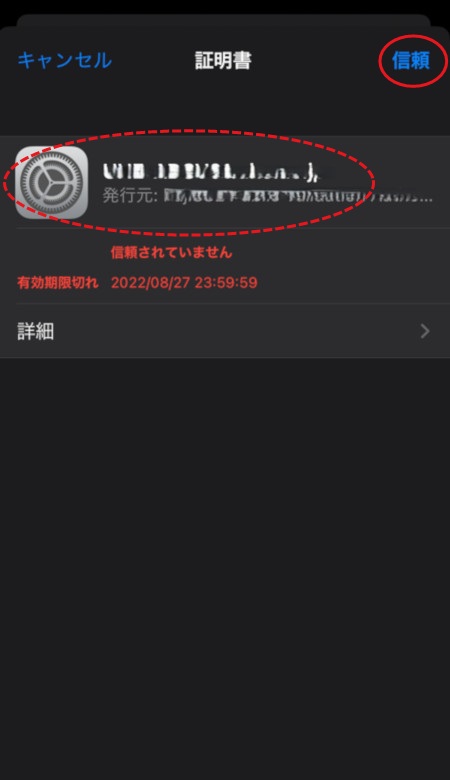
- 「1X-Akatsuki」の左にチェックがついていたら接続完了です.
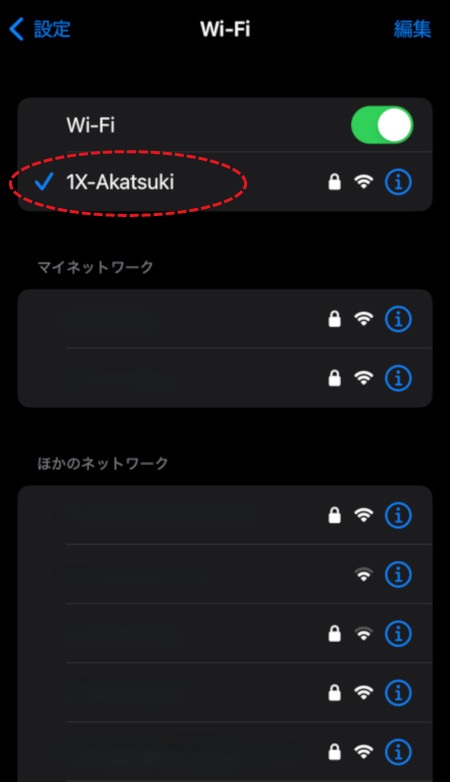
※ユーザIDとパスワードを入力しなければならないのは初回接続のみです.
Web認証による無線接続手順(Windows)
■アクセスポイントへの接続
- デスクトップ右下に表示されている無線LANのアイコンをクリックすると、使用可能な無線の一覧が表示されますので、[Akatsuki]をクリックします.
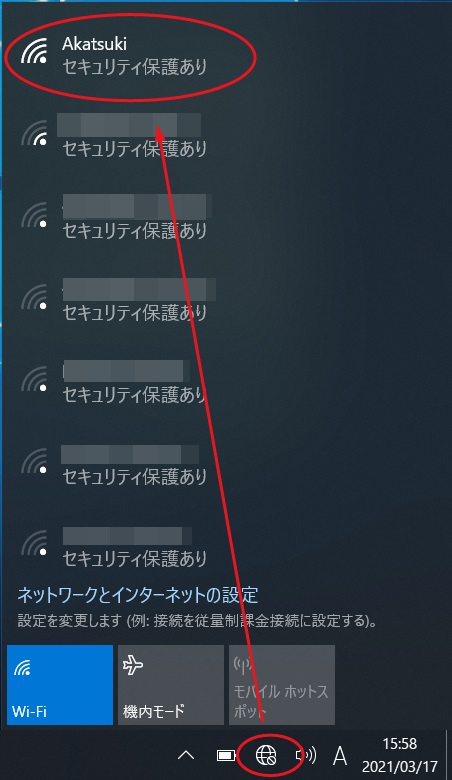
- [接続]をクリックします.
※今後、自動的に接続を行う場合には、[自動的に接続する]にチェックを入れて下さい.
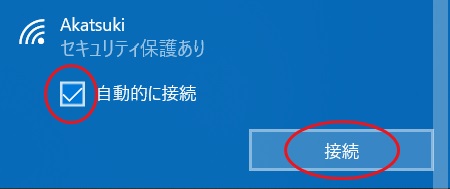
- セキュリティキー(暗号鍵)入力して、[次へ]をクリックします.
暗号鍵は、学内専用ページに記載されています.
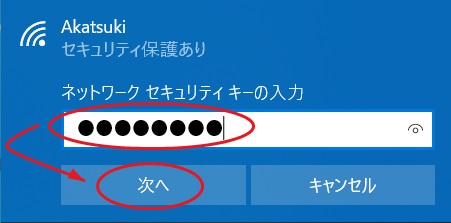
- [Akatsuki]に接続を開始します.
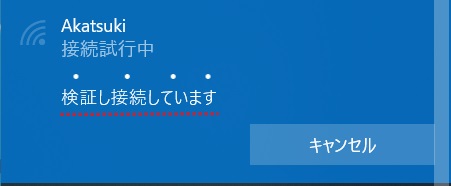
- 「接続試行中」が “接続済み、セキュリティ保護あり” の表示に変わったことを確認し、接続完了です.
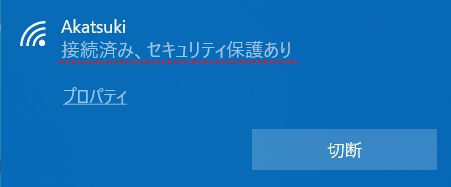
※この状態は、まだアクセスポイントに接続しただけです.次のWeb認証を行わないとインターネット接続はできません.
■Web認証
- Webブラウザを起動すると、右のような学内LAN接続認証ページが表示されます.
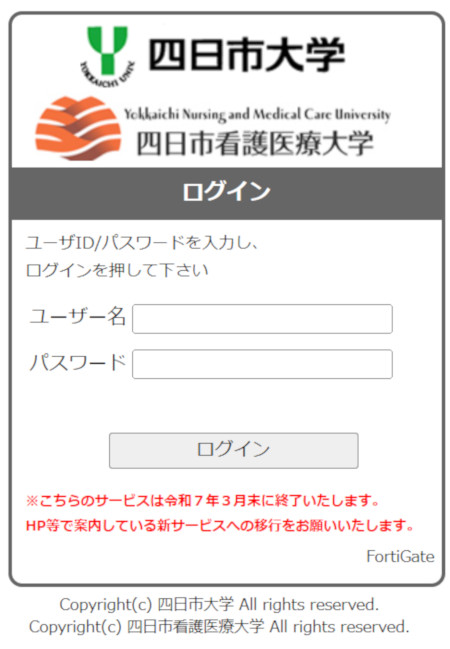
- コンピュータ教室でサインインする時と同じユーザIDとパスワードを入力し、「ログイン」ボタンをクリックします.
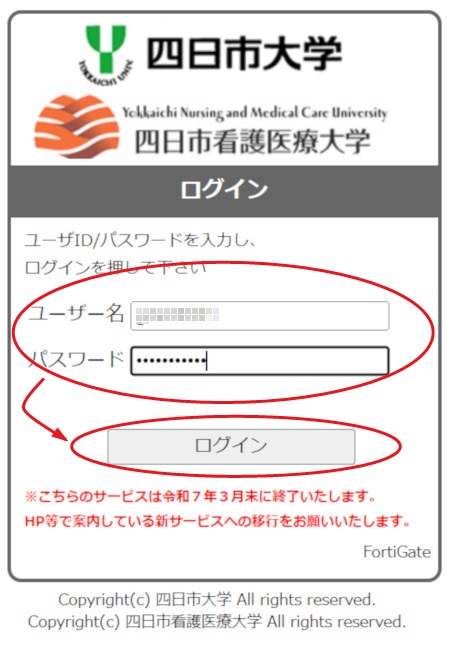
- [認証に成功しました]と表示されればOKです.インターネット接続が可能な状態となりました.
※認証の有効時間は6時間です.[Logout_Time]に表示された時間に強制ログアウトされます.
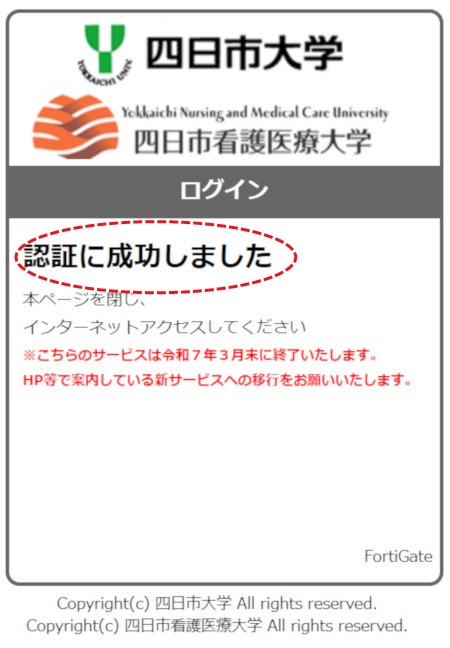
CTY Wi-Fiの利用
四日市大学4号館屋上には株式会社 シー・ティー・ワイ(以下、CTY)の地域BWA(広帯域移動無線アクセス:Broadband Wireless Access)の基地局が設置されています.この基地局を利用して、CTYが提供する無料の公衆無線LANに大学の学生食堂内から接続することができます.
無線LAN(CTY Wi-Fi)接続サービスが可能な場所

PSK認証による無線接続手順
接続方法は、パスフレーズを入力するだけの認証となります.このパスフレーズは定期的に変更しますので、接続前にコンピュータセンターWebサイト(学内専用ページ)で確認してください.
- お使いのデバイスのWi-Fi機能を有効にして、表示されるWi-Fiネットワークの中から「AreaBWA-1」または「AreaBWA-1_5G」を選択して下さい.
Windowsパソコンの場合は、デスクトップ右下に表示される無線LANアイコンをクリックし、使用可能な無線LAN一覧から選択します.
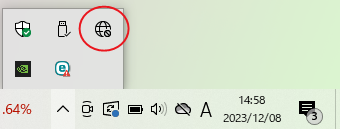
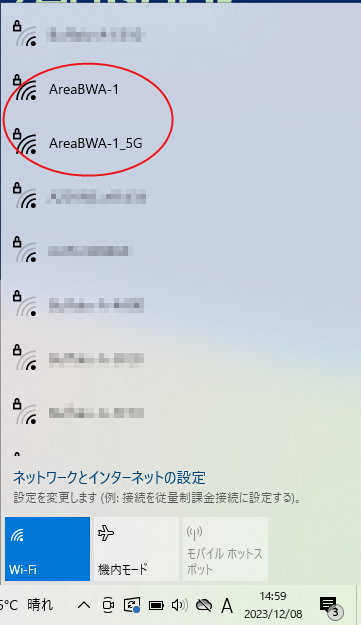
- [自動的に接続]のチェックを外し、[接続]をクリックします.
※同時接続数に限りがあります.自動接続しない設定にご協力下さい.
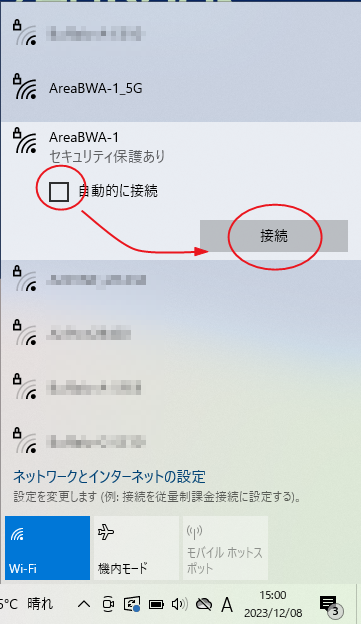
- パスフレーズ入力して、[次へ]をクリックします.
パスフレーズは、学内専用ページに記載されています.
(パスフレーズは定期的に変更します)
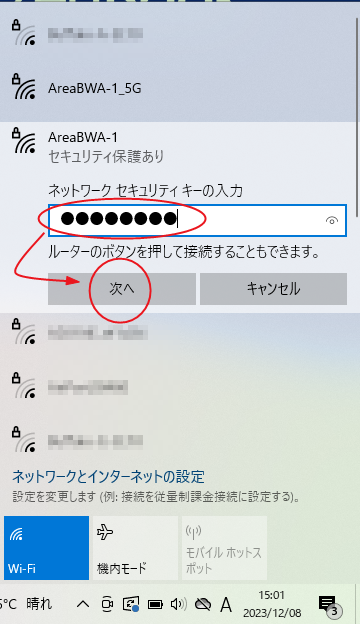
- 接続が開始されます.
- 「接続済み、セキュリティ保護あり」の表示に変わったことを確認します.
- デスクトップ右下に表示される無線LANアイコンが、以下表示に変わったことを確認し接続完了です.