
使用方法
SurfaceGoは6202教室と6203教室に設置している専用保管庫に収納されています.使用するときは責任者(非常勤教員を含む、教職員に限る)が専用保管庫の鍵を開けます.
責任者が明らかでない場合には、SurfaceGoを使用することはできません.
また、SurfaceGo 使用後は必ず専用保管庫に戻してください.
※2023年度前期より、OSをWindows11 Proにバージョンアップしました.
- 専用保管庫


起動と終了
- 電源ボタンを押します.

- Windows11が起動して自動サインインします.
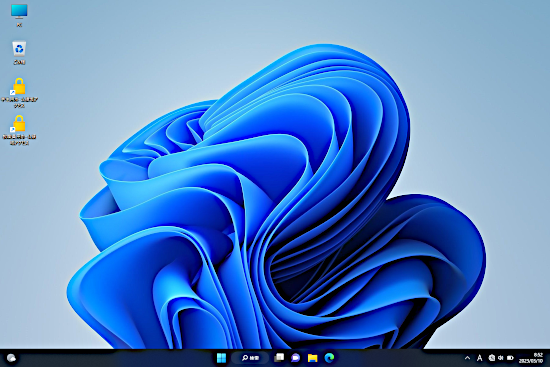
- 終了時は必ずシャットダウン処理を行ってください.
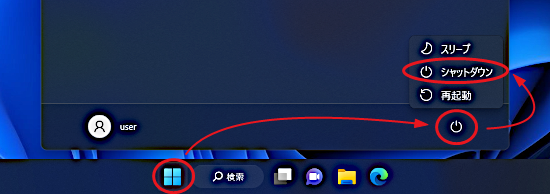
無線LAN接続
- タスクバーのWiFiアイコンから、使用可能なWi-Fiの一覧(SSIDの一覧)を表示します.
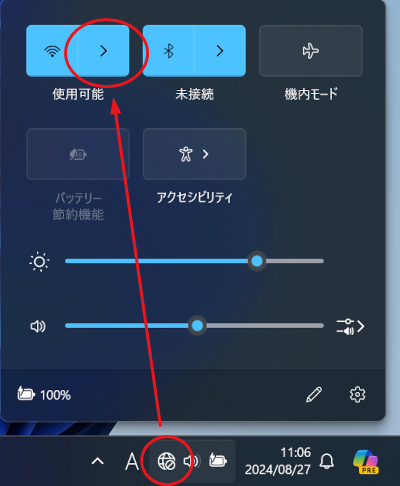
- 「1X-Akatsuki」をクリックします.
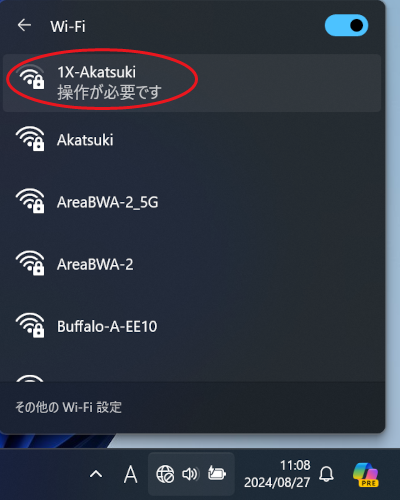
- 「接続」をクリックします.

- コンピュータ教室でサインインする時と同じユーザIDとパスワードを入力し[OK]をクリックします.
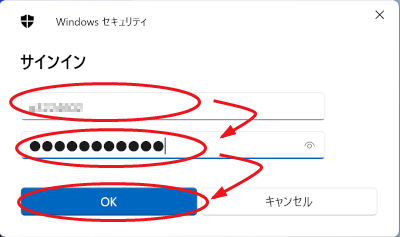
- “接続済み” と表示されたら接続完了です.
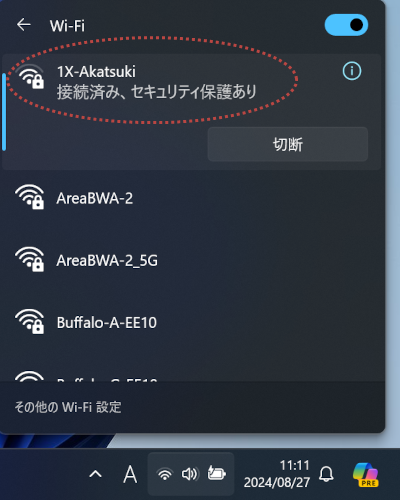
作成したデータの保存先
作成したファイル等のデータは、OneDrive等のネットワークストレージに保存してください.OneDriveはコンピュータセンターホームページ「オンラインストレージ(Office365 OneDrive)」を参照ください.
学内ファイルサーバにある個人毎の「ホーム領域」および、ゼミ毎に割当てた「ゼミフォルダ」を使用する場合は、以下の手順で接続します。
- デスクトップ上にあるホーム領域アクセス専用のアイコンをダブルクリックします.
学生の場合は[学生ホーム領域アクセス]、教職員の場合は[教職員ホーム領域アクセス」をダブルクリックします.
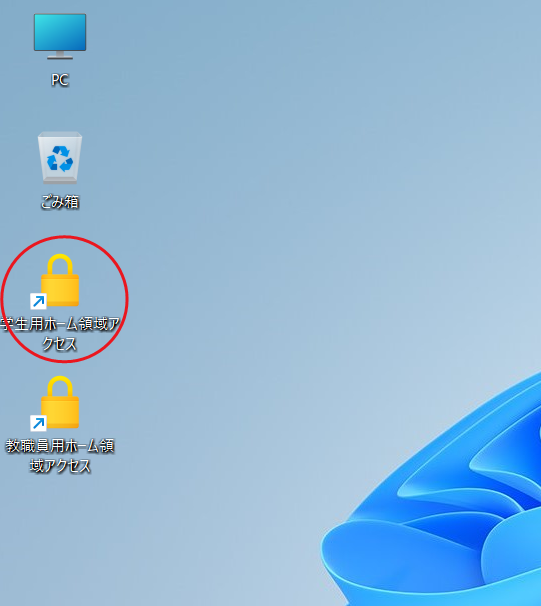
- ユーザ認証のダイアログボックスが表示されますので、ユーザIDとパスワードを入力してから[OK]をクリックします.
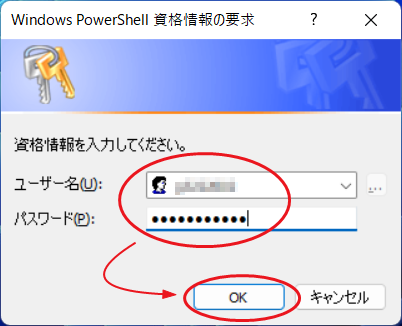
- 認証OKであれば、ホーム領域がZドライブ、ゼミフォルダがXドライブとして認識されます.
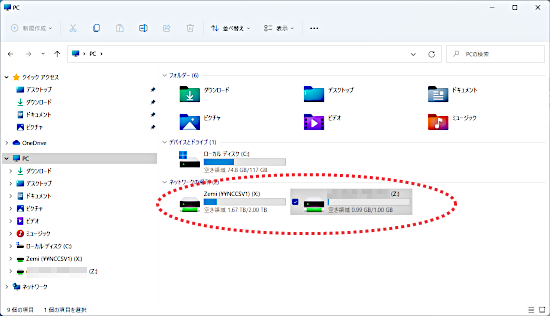
- ユーザID、パスワードが違ったり、無線LAN接続されていない場合は、以下のようなエラーメッセージが表示されます.
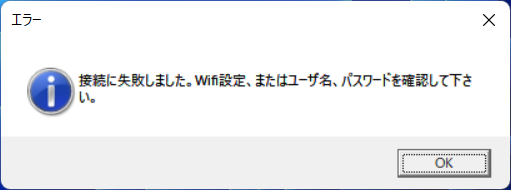
※ネットワークストレージを使用する場合は、事前に無線LAN接続しておく必要があります.
印刷
6203教室に設置したカラーレーザープリンタ(EPSON LP-S8100PS)より印刷が可能です.
6203教室以外では直接印刷できませんので、OneDrive等のネットワークストレージに保存してから、5号館コンピュータ教室より印刷してください.
- 6203教室のプリンタ

注意事項
- 持ち運びの際は落下の無いよう注意してください.
- 使用後は必ずシャットダウンして電源を落としてから専用保管庫に戻してください.
- 作成したデータ等をローカルドライブに保存してはいけません。OneDrive等のネットワークストレージへ保存してください.
- プログラムのインストールや設定変更を行ってはいけません.
- 機器の故障、破損、紛失、盗難等が発生した場合は、ただちにコンピュータセンターに申し出てください.
- 原則として破損・紛失は弁償を求めます.





