© YokkaichiUniv. ComputerCenter All rights reserved.
Visual Studio Community 2019 IDEコンパイル手順
Visual Studio 2019 Community のIDE(統合開発環境)を使ったコンパイルの手順です.
Visual Studio Community 2019 IDEコンパイル手順
- Visual Studio 2019を起動します.
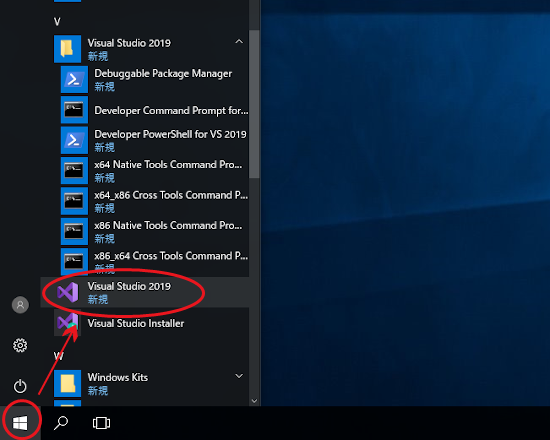
- スタートウィンドの画面が表示されます.[新しいプロジェクトの作成]をクリックします.
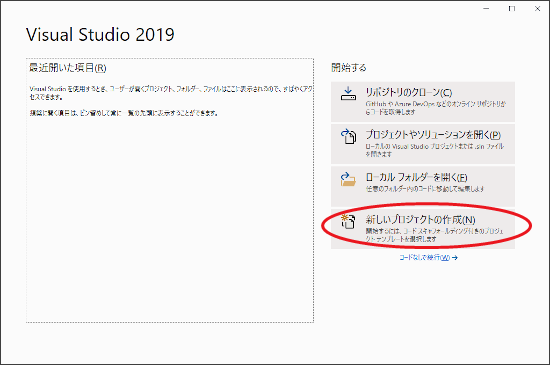
- 上部中央の「すべての言語」の横にあるドロップダウンボタンをクリックし、[C++]を選択する.
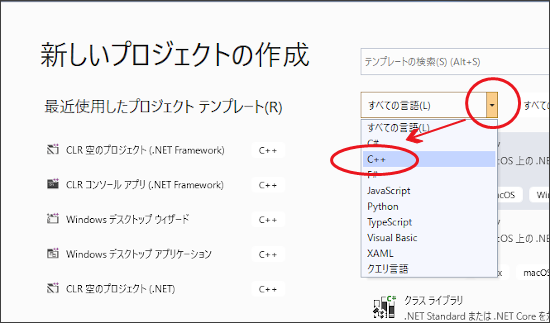
- 一覧表示されるテンプレートがC++だけになります.下のほうにスクロールして[Windows デスクトップウィザード]を
選択して、[次へ]をクリックします.
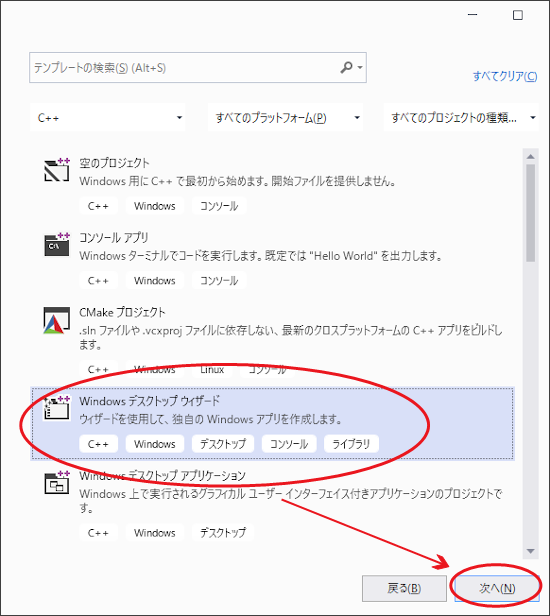
- 新しいプロジェクトを構成します」画面が表示されます.プロジェクト名とプログラムを保存する場所を指定します.
本例では、プロジェクト名(ソリューション名):conap1、場所:D:\ とした.
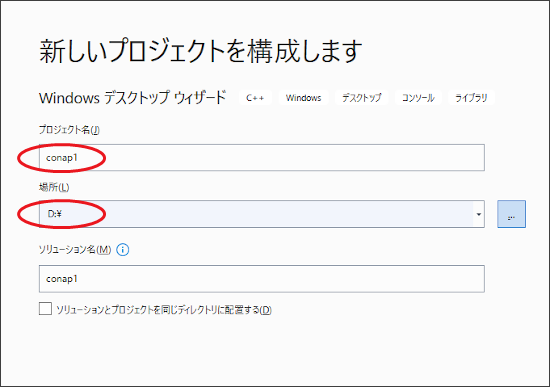
- [作成]をクリックします.
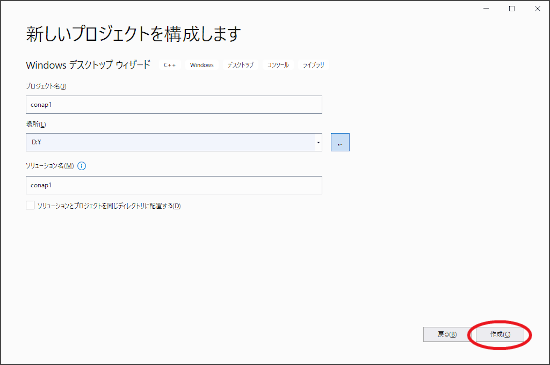
- 「Windows デスクトップ プロジェクト」ダイアログが開きますので、以下び設定して[OK]をクリックします.
アプリケーションの種類:コンソールアプリケーション
追加のオプション: [空のプロジェクト]にチェックオン
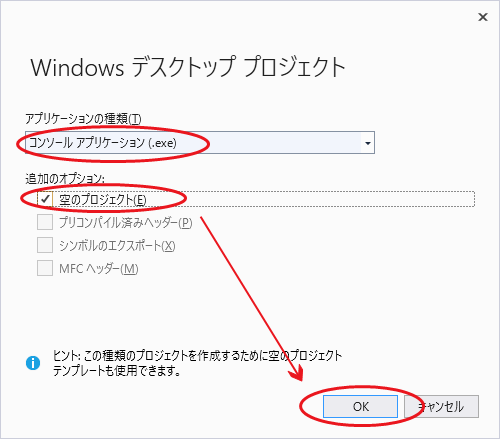
- Visual Studio 2019 が立ち上がります.
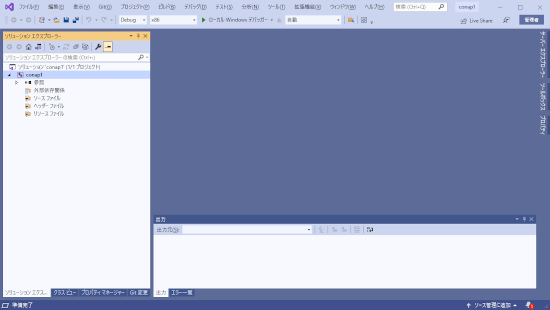
- ソースコードを追加します.まず、メニューの[プロジェクト]-[新しい項目の追加]の順にクリックします.
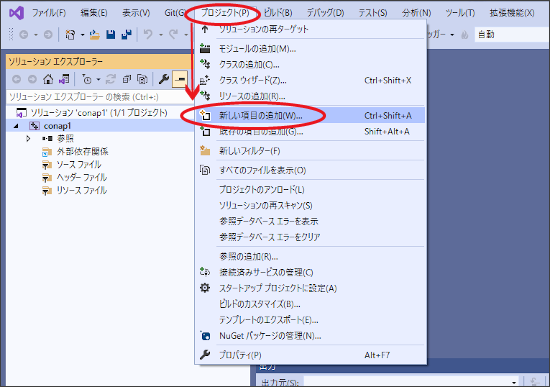
- 「新しい項目の追加」が表示されますので、左の欄にある[インストール済み]-[VisualC++]-[コード]の順にクリックし、中央の欄にある[C++ファイル(.cpp)]を選択して、名前欄に上記項番5で指定したプロジェクト名を入力します.
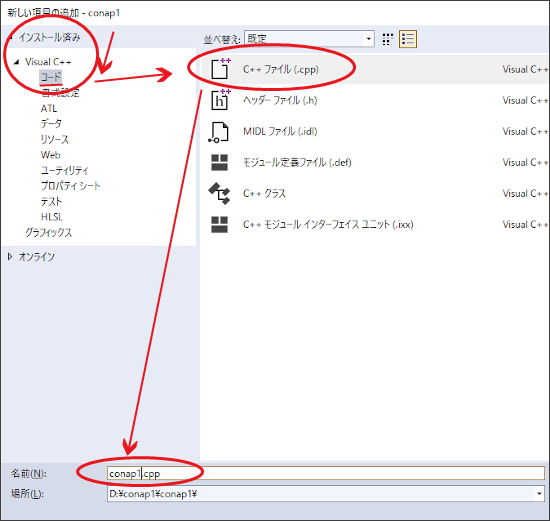
- .[追加]をクリックします.
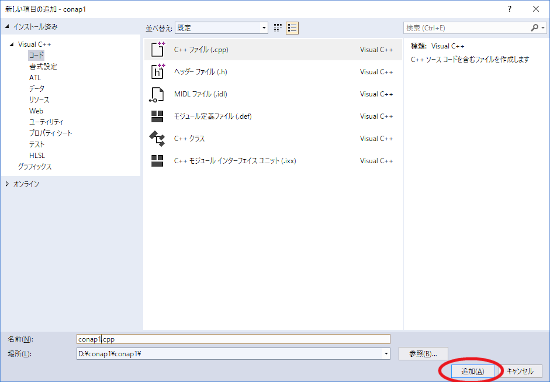
- ソースコードが入力できる真っ新なタブが開きます.
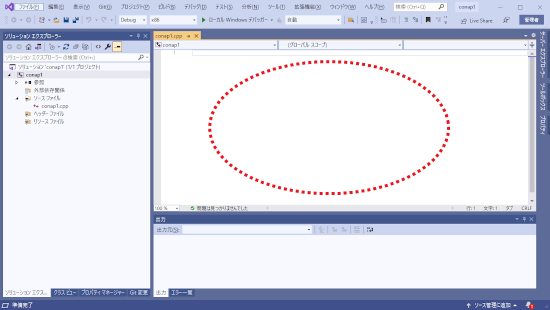
- Win32ソースコードを入力します.
本例では以下のようなC++ソースコードを入力した.#include <iostream> using namespace std; int main() { cout << "This is a native C++ program." << endl; return 0; }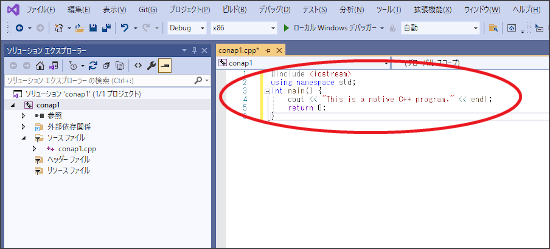
- ビルドします.メニューの[ビルド]-[ソリューションのビルド]をクリックします.
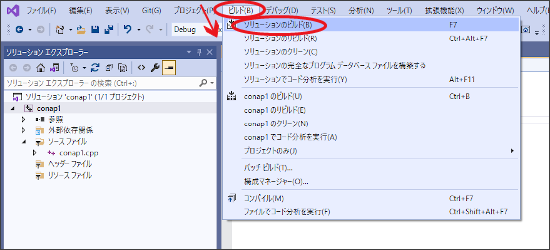
- 出力ウィンドウにビルドメッセージが表示されます.エラーの有無はここで確認します.
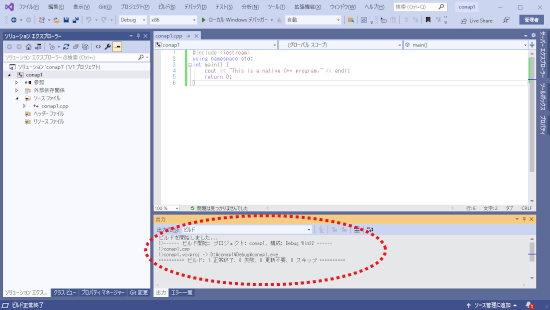
- 実行します.メニューの[デバッグ]-[デバッグなしで開始]をクリックすると cmd.exe が起動しコンソールアプリケーションが実行されます.
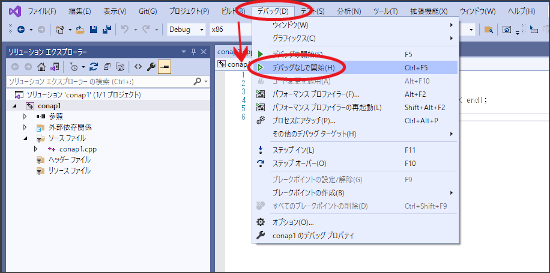
- デバッグコンソールウィンドウが起動し、以下のように表示されればOKです.Enter等の任意のキーを押してこのウィンドウを閉じます.
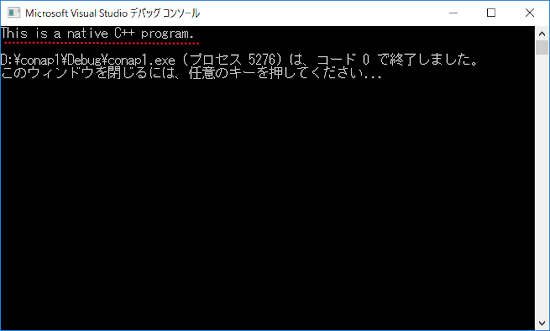

DB Browser for SQLite インストール手順
コンピュータ教室のWindowsパソコンに入っている SQLite のデーターベースをGUIで管理するツール「DB Browser for …




