© YokkaichiUniv. ComputerCenter All rights reserved.
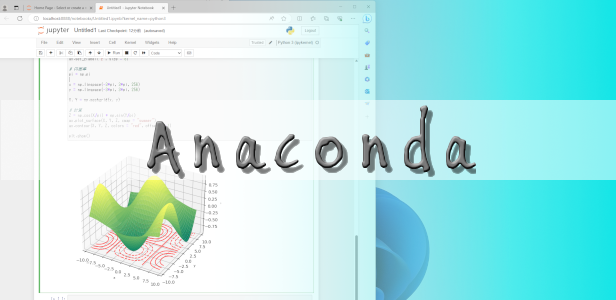
Anaconda3+PyCharmインストール手順
プログラミング言語「Python(パイソン)」の統合開発環境(IDE)である「Anaconda3(アナコンダ3)」と「PyCharm(パイチャーム)」のインストール手順を掲載します.自宅PCにインストールする際の参考にしてください.
Anaconda3(Python3_12) Windows版
【インストール】
- 予めダウンロードしたインストーラー(exeファイル)を実行します.
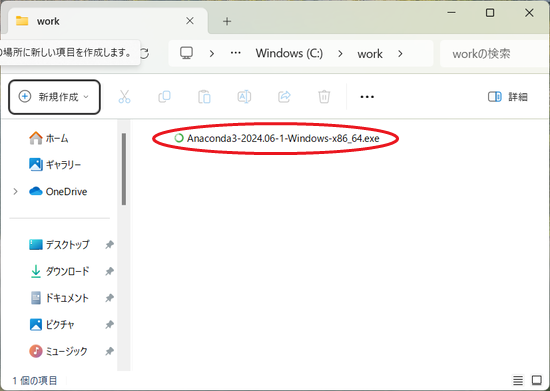
このバージョンのインストーラーはここ(学内専用)からダウンロード可能です. - セットアップウィンドウが起動します.[Next]ボタンをクリックします.
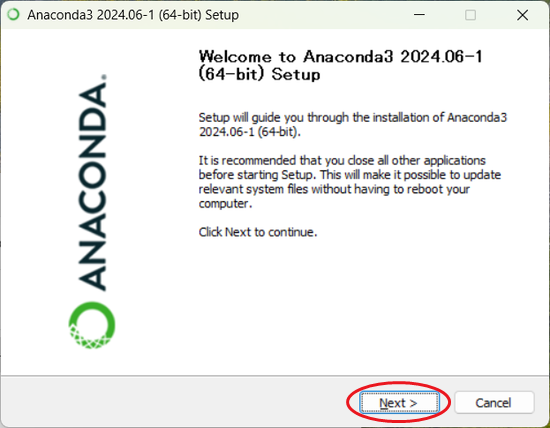
- ライセンスが表示されます.[I Agreet]ボタンをクリックして同意します.
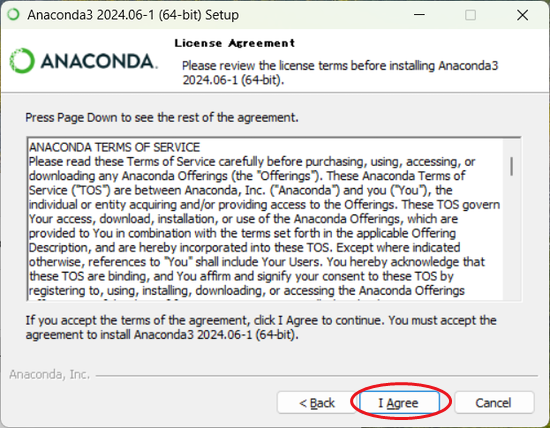
- インストールタイプの選択が表示されます.現在サインインしているユーザで使用する場合は” Just Me”、すべてのユーザで使用する場合は”AllUsers”を選択し、[Next]ボタンをクリックします.
コンピュータ教室の環境は”All Users”を選択しております.
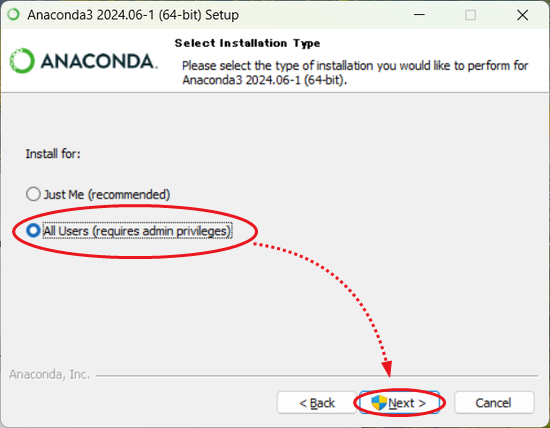
- インストールするディレクトリの設定が表示されます.デフォルト設定のまま[Next]ボタンをクリックします.
C:\ProgramData\anaconda3
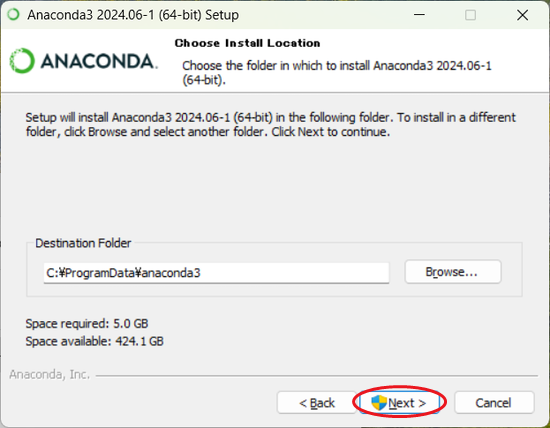
- オプションの設定が表示されます.以下にチェックを入れて[Install]ボタンをクリックします.
・「Create start menu shortcuts」はスタートメニューにショートカットを作成
・ 「Register Anaconda as my default Python 3.12」はAnaconda をデフォルトのPython 3.12環境として設定
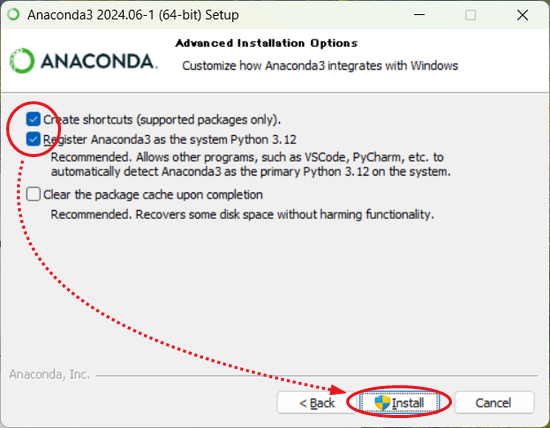
- インストールが始まります.
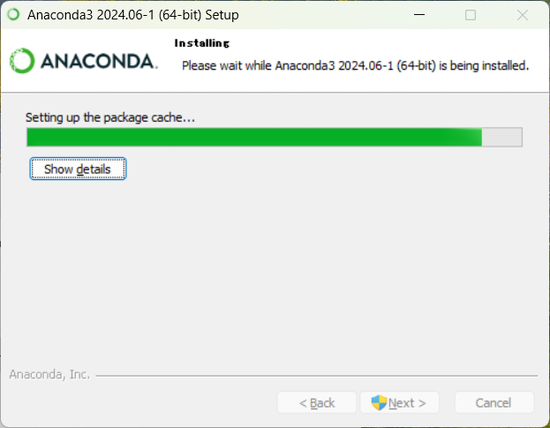
- Setup was completed successfully”が表示されるのを確認して[Next]ボタンをクリックします.
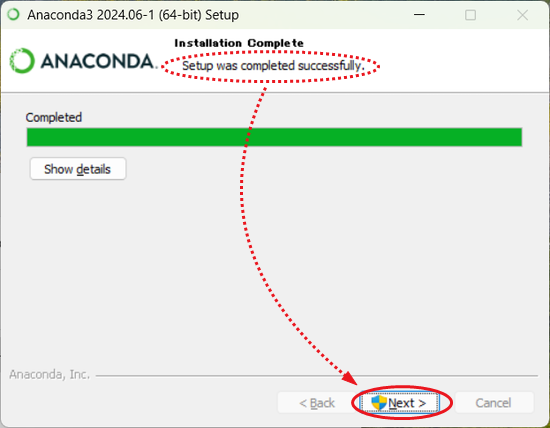
- Jupyter notebook の紹介が表示されます.[Next]ボタンをクリックします.
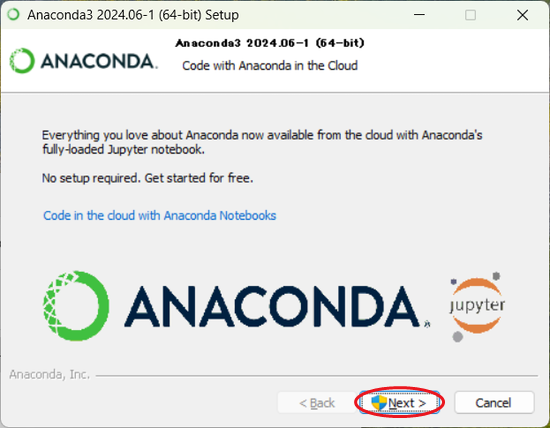
- Anacondaの紹介ページ等を開くかの選択が表示されます.不要ならばチェックを外してください.[Finish]ボタンをクリックします.
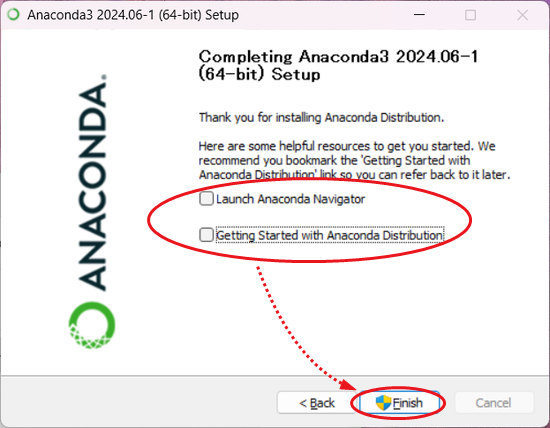
PyCharm Community版
【インストール】
- 予めダウンロードしたインストーラー(exeファイル)を実行します.
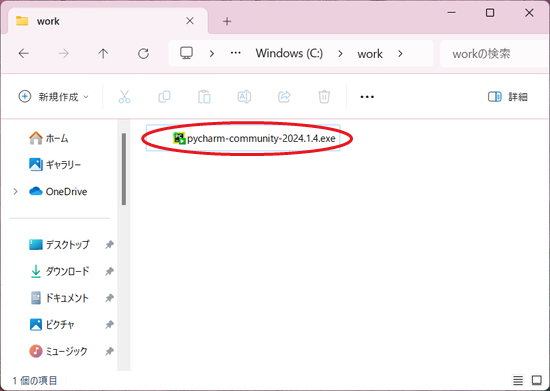
このバージョンのインストーラーはここ(学内専用)からダウンロード可能です. - セットアップウィンドウが起動します.[次へ]ボタンをクリックします.
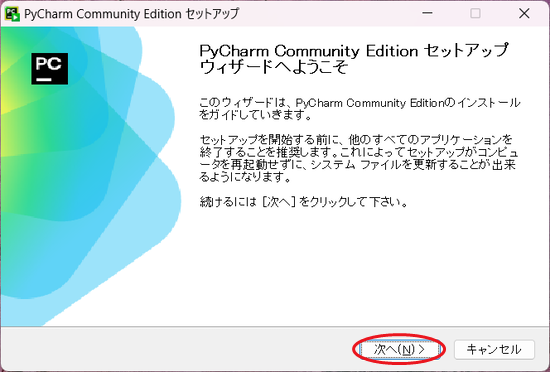
- インストールするディレクトリの設定が表示されます.デフォルト設定のまま[次へ]ボタンをクリックします.
C:\Program Files\JetBrains\PyCharm Community Edition 2024.1.4
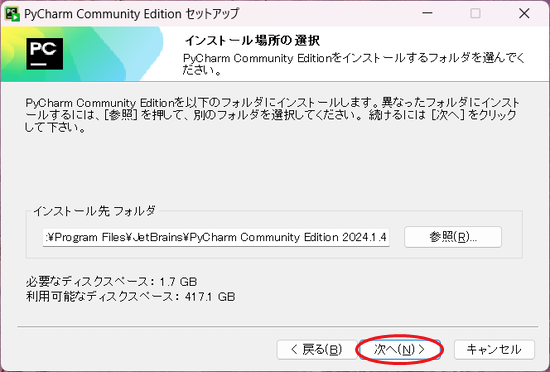
- オプションの設定が表示されます.何もチェックせずデフォルト設定のまま[次へ]ボタンをクリックします.
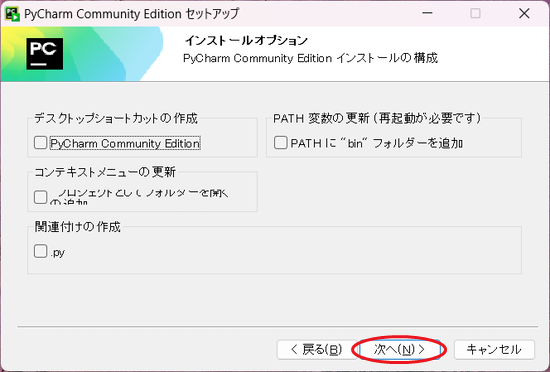
- スタートメニューフォルダの設定が表示されます.デフォルト設定のまま[インストール]ボタンをクリックします.
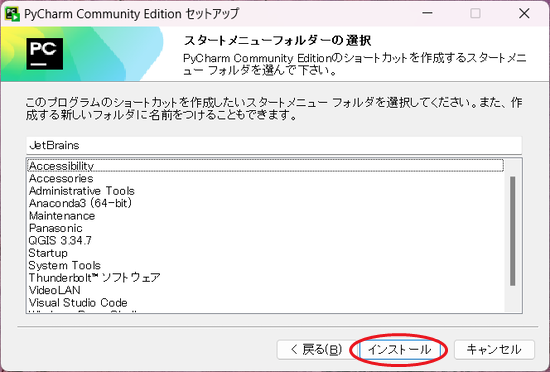
- インストールが始まります.
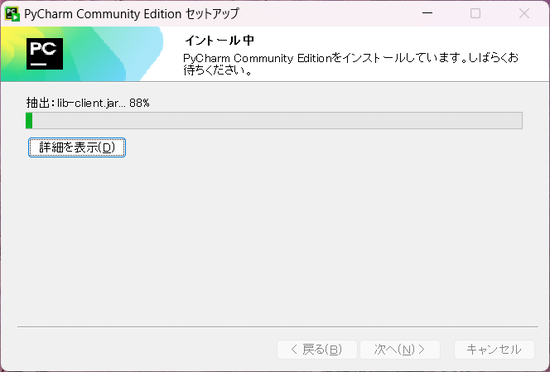
- “PyCharm Community Edition セットアップウィザードは完了しました。”が表示され、”PyCharm Community Editionを実行”にチェックが入っていることを確認して[完了]ボタンをクリックします.
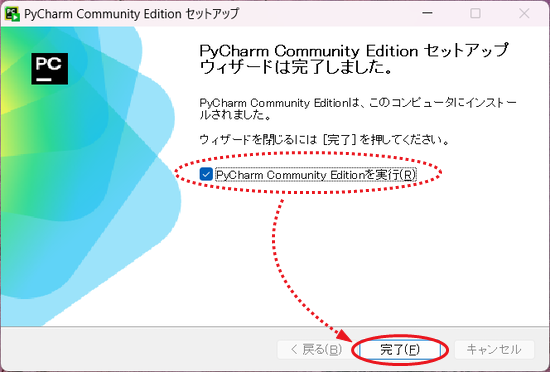
【初期起動時の設定】
- 利用規約が初回のみ表示されます.同意するため、”本ユーザー使用許諾契約の条項を読み、同意したことを認めます”にチェックを入れて[続行]をクリックします.
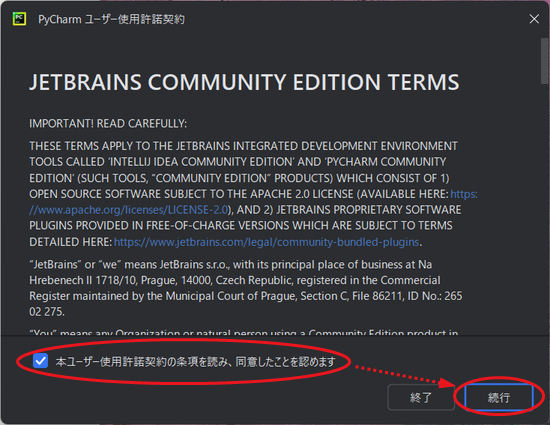
- データ共有の許可を得る画面が表示されます.統計データを開発元に送信するか否かを答えます.
[送信しない]をクリックします.
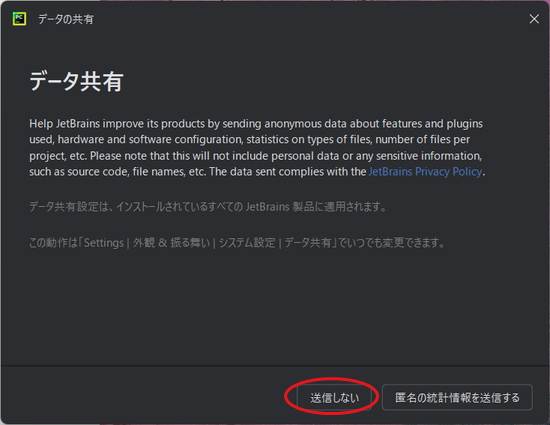
- Import Settingsの画面が表示されます.[Skip Import]をクリックします.
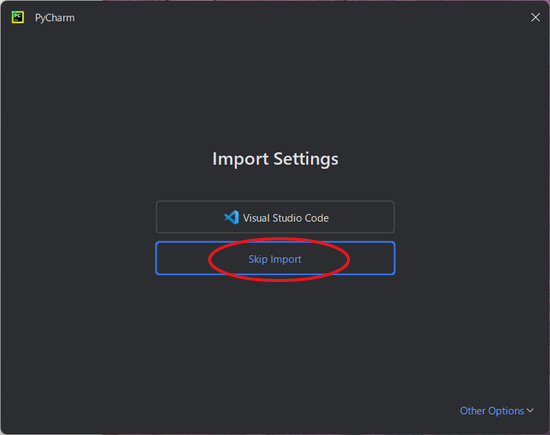
- PyCharmが起動します.
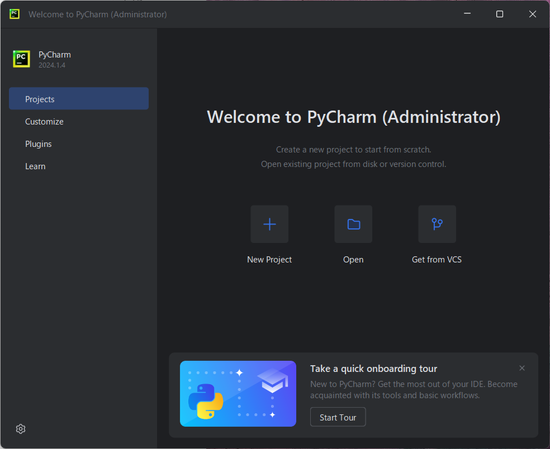
- 左メニューの[Plugins]をクリックし、右ペインの[Japanese Language Pack]の[Install]をクリックします.
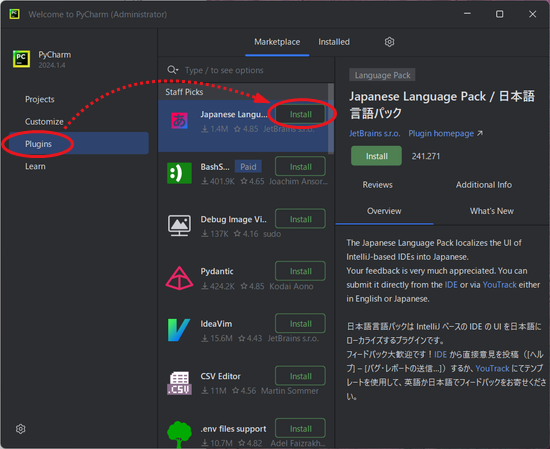
- [Restart IDE] をクリックします.
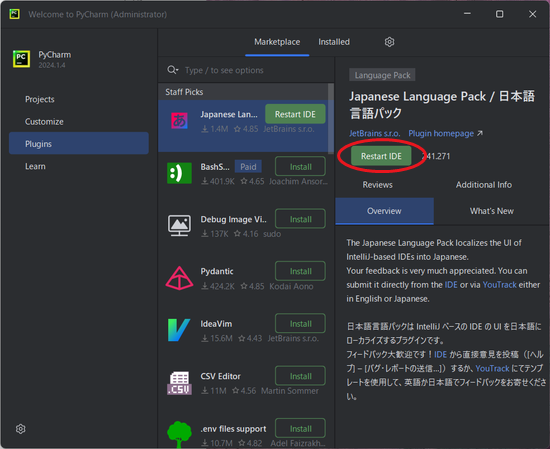
- [Restart] をクリックします.
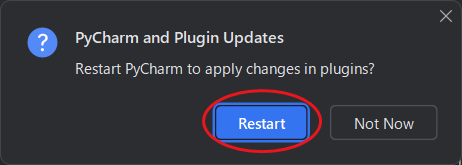
- PyCharmが再起動されます.日本語表記になっていることを確認します.
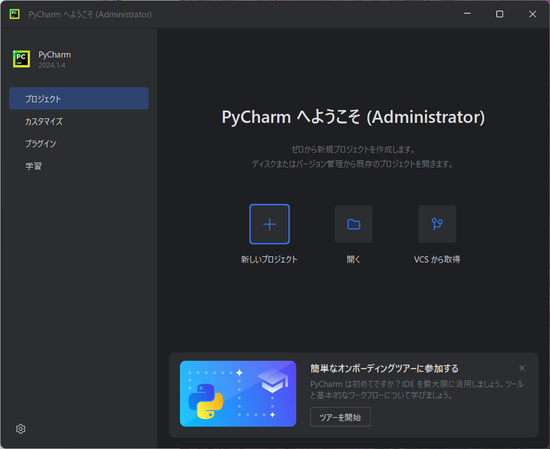
【エディタの設定】
続いてエディタの設定を行います.空白の全角と半角を分かりやすく表示するための設定です.
- 左メニューの[カスタマイズ]、右ペインの[すべての設定]をクリックします.
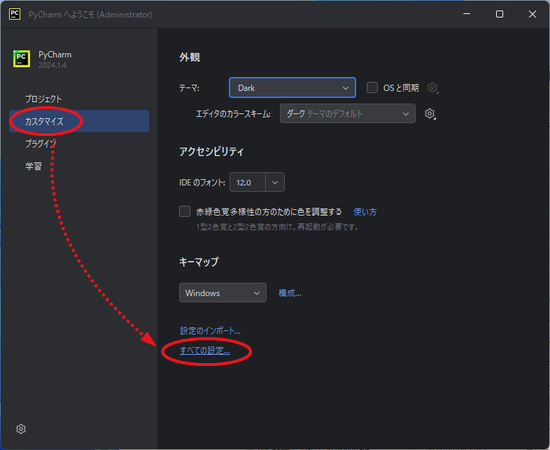
- 左メニューの[エディタ] – [一般] – [外観] の順にクリックし、右ペインの[空白を表示]にチェックを入れて[OK] をクリックします.
(先頭、内側、末尾、選択範囲はチェックオンのまま)
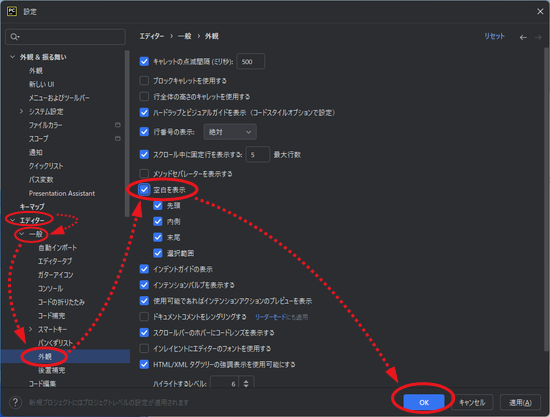
- PyCharmを終了します.
【授業専用の仮想環境フォルダの作り方】
- Anaconda Navigator を起動します.
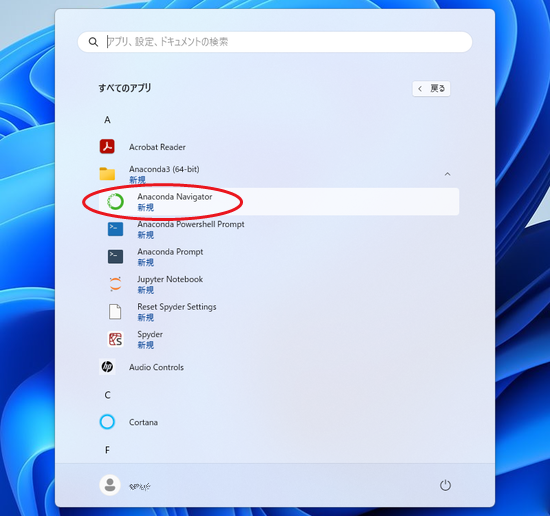
- 左メニューの[Envionments]をクリックします.
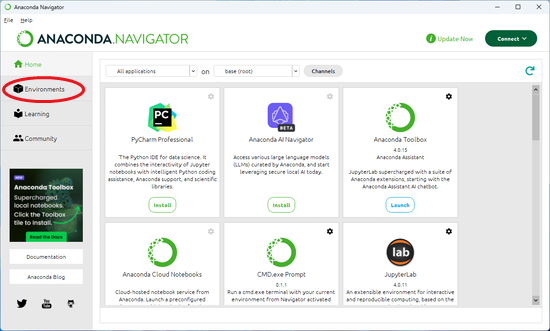
- ウインドウ下にある[Create]をクリックします.
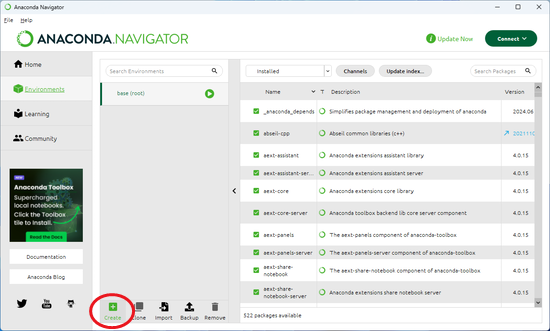
- Nameに仮想環境フォルダの名前(adachi_class等)を入力して、[Create]をクリックします.
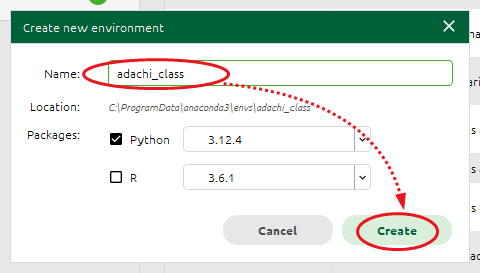
- C:\ProgramData\Anaconda3\envs\adachi_class が作成され、16個のライブラリがコピーされます.
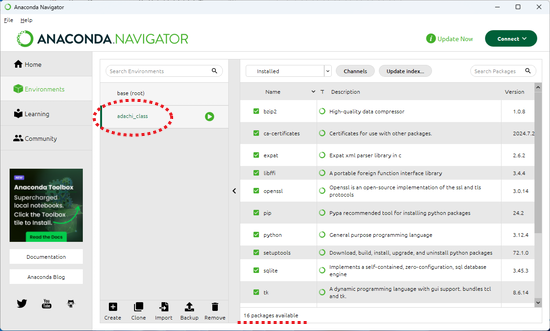
- ここに追加のライブラリを以下の手順でインストールします.
追加するライブラリ :nrtrmp , Japanize-matplotlib , Pandas , opencv , openpyxl
(1)画面上部の[Channels]をクリックし、その下の[Add]をクリックします.
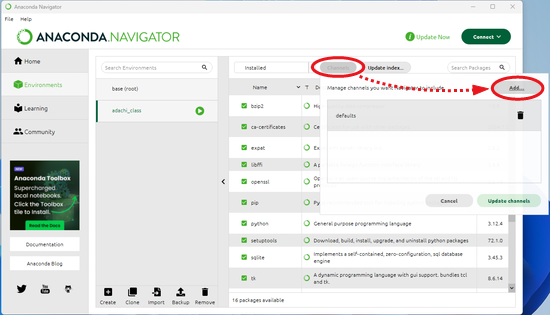
(2)その下に表示されるテキストボックスに [nrtrmp]と入力してエンターを押下します.
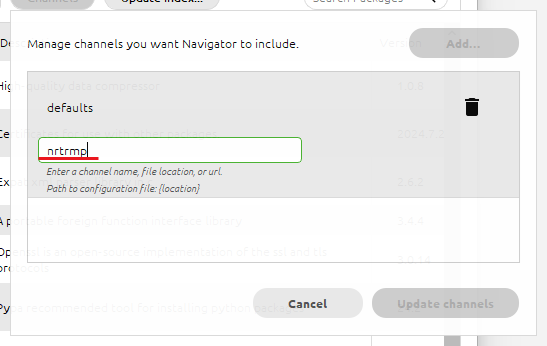
(3) [UpdateChannels]をクリックします.
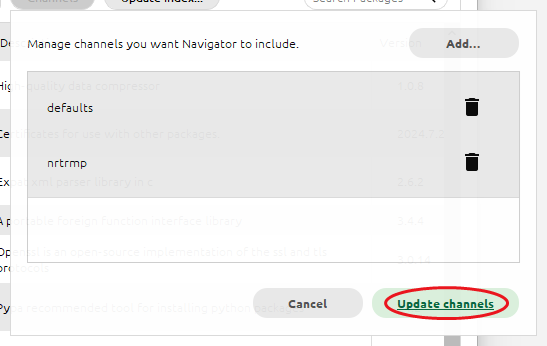
(4)画面上部の[Channels]の左にある[installed]を[All]に変更します.
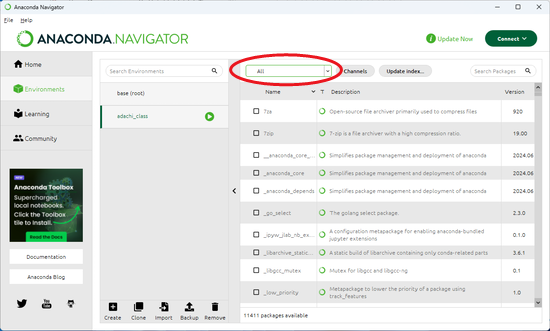
(5)画面上部”SearchPackages”とある検索ボックスに”Jap”と入力すると一覧にJapanize-matplotlibが表示されるので、チェックをいれて「Apply]をクリックします.
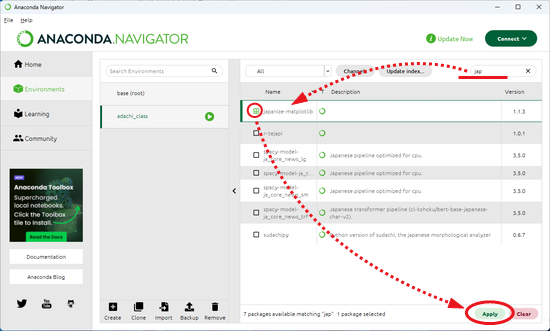
(6)ライブラリのインストールが始まります.
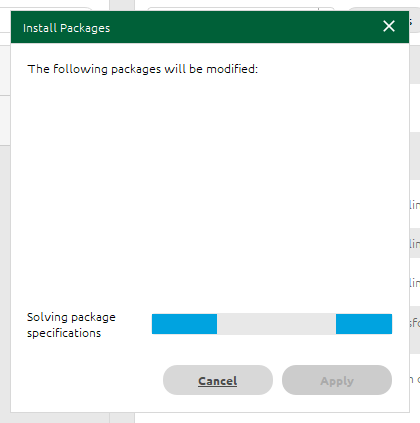
(7)途中で関連するライブラリのインストールを求められる場合があるので、その場合も[Apply]します.
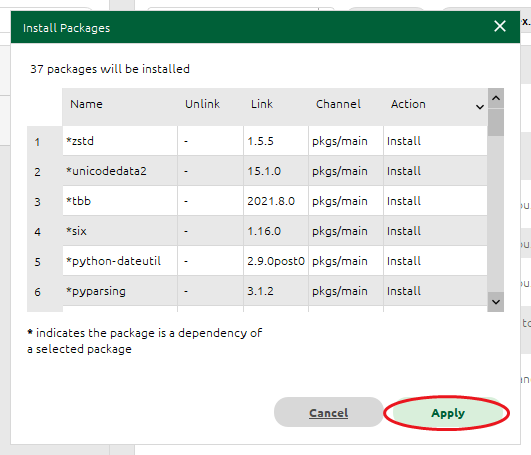
(8)同様の手順((5)~(7))でPandas , opencv , openpyxlをインストールします.
- Anaconda Navigator を終了します.
【授業用仮想環境の指定方法】
- PyCharmを起動し、[新しいプロジェクト]をクリックします.
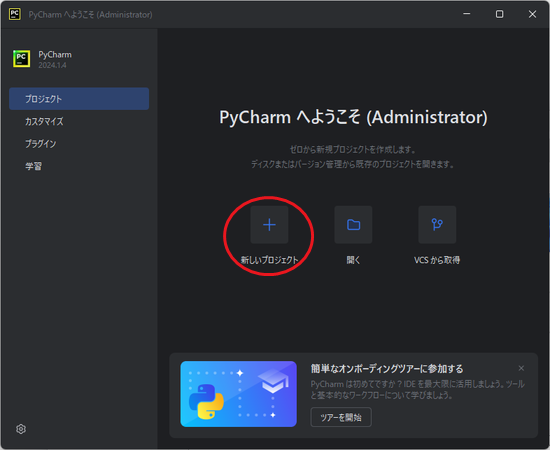
- 以下を設定して[作成]をクリックします.
インタープリターのタイプ :カスタム環境
環境 :既存の選択
タイプ :Conda
パス :C:\ProgramData\Anaconda3\condabin\conda.bat (デフォルト)
環境 :adachi_class
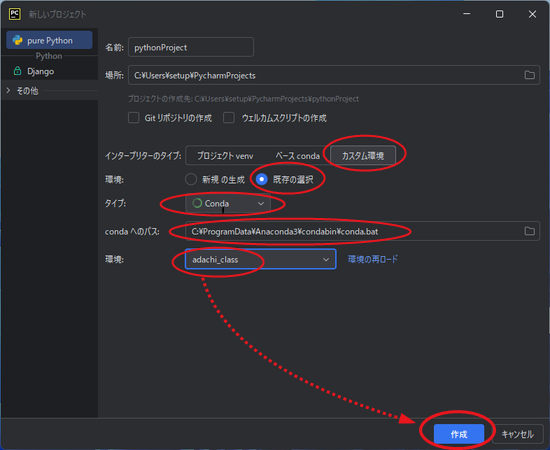
- 新しいプロジェクトが表示されます.Pythonプログラムを作成する準備が完了しました.
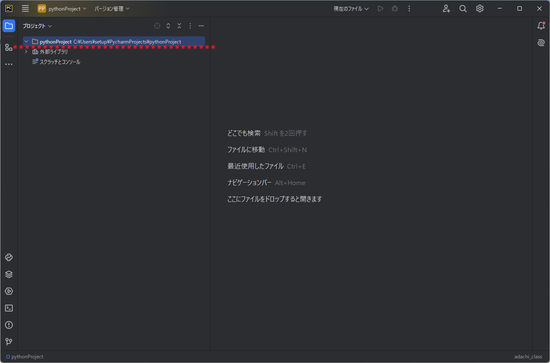

DB Browser for SQLite インストール手順
コンピュータ教室のWindowsパソコンに入っている SQLite のデーターベースをGUIで管理するツール「DB Browser for …




