© YokkaichiUniv. ComputerCenter All rights reserved.
暗号化ソフト(アタッシェケース)のインストールと使い方
※2024年後学期よりアタッシェケースのバージョンを4に上げました。それにともなってインストール手順や使い方を掲載している本ページも更新しております.
アタッシェケースはファイルやフォルダをパスワードで保護して内容を見られないようにする暗号化ソフトです.
USBメモリーや学外サーバ上にあるオンラインストレージ等に重要なデータを入れる場合は、暗号化する習慣をつけましょう.
大学のコンピュータ教室にはアタッシェケースVer.4.2.4.0 をインストールしています.
以下にインストール手順を掲載しますので、自宅PCにインストールする際の参考にしてください.
また、簡単な使い方(暗号化/複合化)も掲載しますので、一度試してみてください.
インストール手順
- 事前にダウンロードしたインストーラー(acts4240.exe)をダブルクリックして実行します.
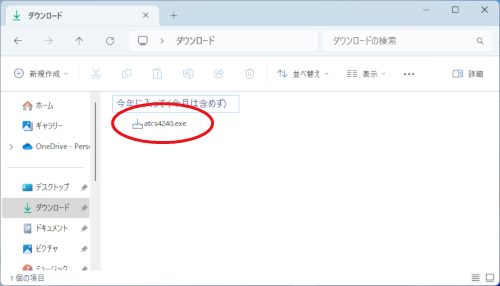
現在コンピュータ教室にインストールしているバージョンのインストーラーはここ(学内専用)からダウンロード可能です. - [セットアップに使用する言語の選択]でデフォルト(日本語)のまま[OK]をクリックします.
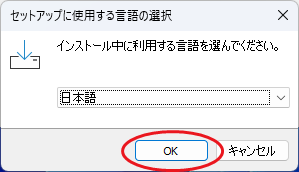
- [使用許諾契約書の同意]で契約書の内容を確認してから、[同意する]にチェックして[次へ]をクリックします.
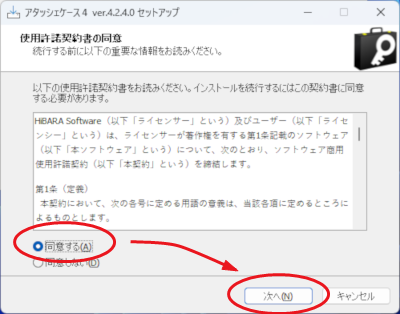
- [インストール先の指定]でデフォルト(C:\Program Files(x86)\AttacheCase4)のまま[次へ]をクリックします.
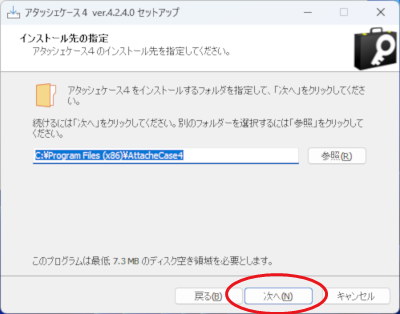
- [スタートメニューフォルダーの設定]でデフォルト(アタッシェケース4)のまま[次へ]をクリックします.
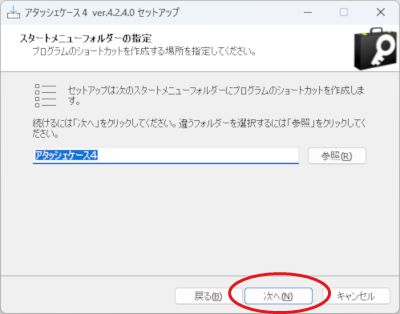
- [追加タスクの選択]で[デスクトップ上にアイコンを作成する]をチェックオフ、[ファイル拡張子 *.act にアタッシェケース4を関連付けます]をチェックオン状態にして[次へ]をクリックします.
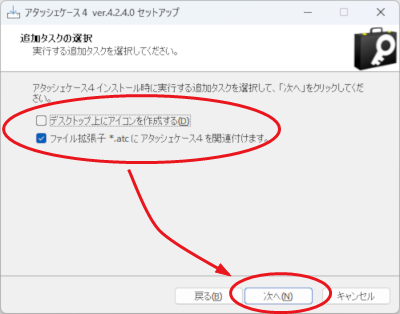
- [インストール準備完了]で[インストール]をクリックします.
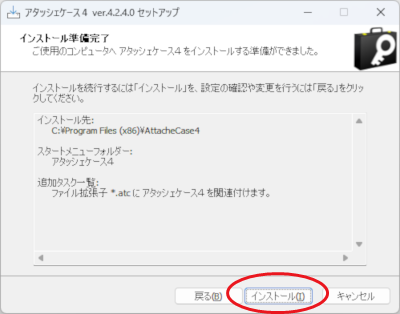
- [アタッシェケース4セットアップウィザードの完了]でデフォルトのチェック状態のまま[完了]をクリックします.
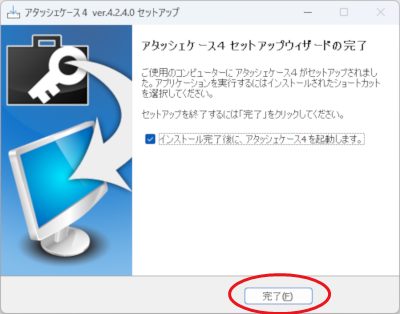
- アタッシェケースが起動します.
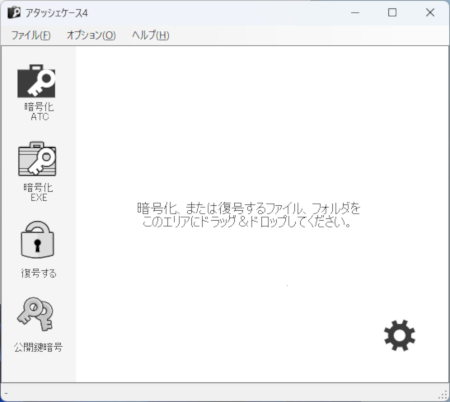
使い方
データの暗号化の手順について説明します.ここでは暗号化ファイルを実行形式(*.exe)ファイルとして出力する方法とそれを復号化する方法について説明します.
暗号化
- アタッシェケースを起動します.
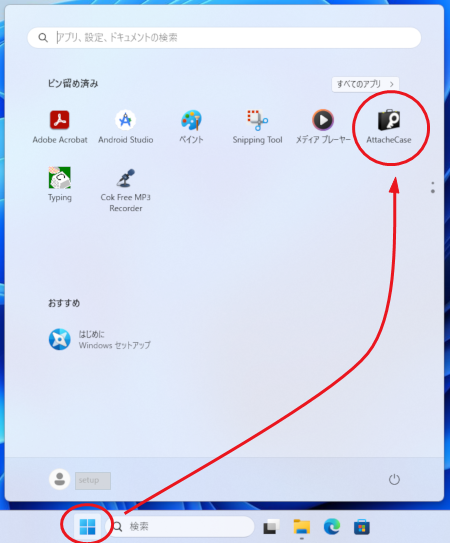
- 左メニューの[暗号化EXE]をクリックします.
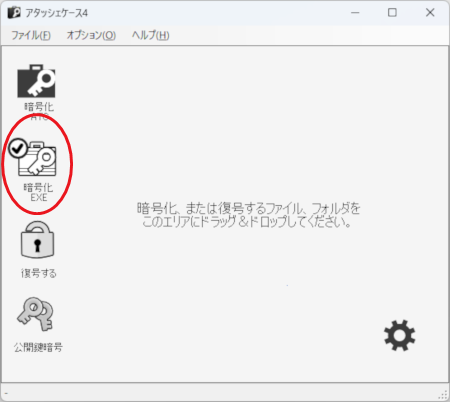
- 暗号化したいデータ(ファイルまたはフォルダ)をアタッシェケースのウインドウにドラッグ&ドロップします.
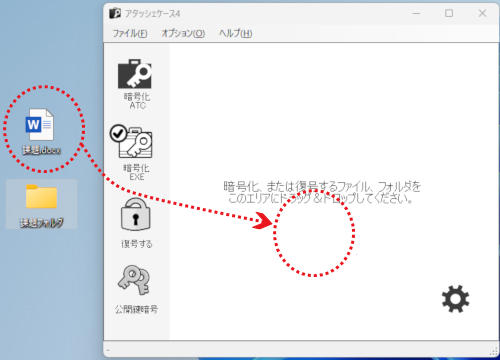
- パスワードの入力して[OK]をクリックします.
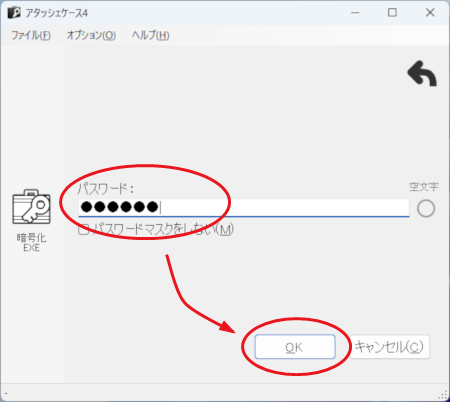
- 確認のため再度同じパスワードを入力して[暗号化]をクリックします.
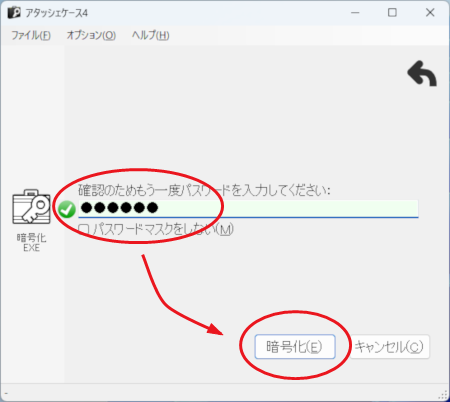
- [完了]が表示され、実行形式で暗号化されたファイル(*.exe)が作成されます.[OK]をクリックします.
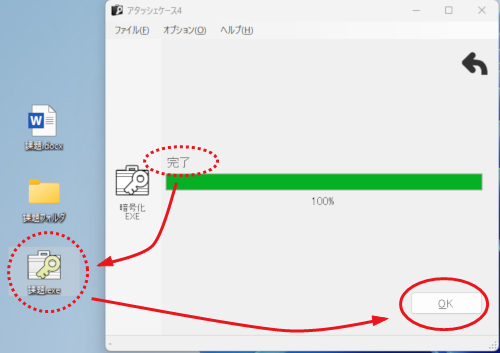
複合化
- 実行形式で暗号化したファイル(*.exe)をダブルクリックします.

- パスワードの入力を求められますので、暗号化時に設定したパスワードを入力して[復号/元に戻す]をクリックすると、暗号化されていたファイルを元に戻す処理が開始されます.(これを復号化と呼びます)
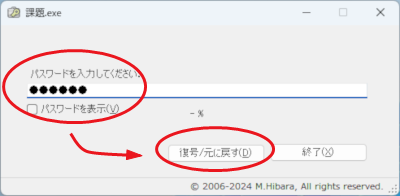
- [完了]が表示され、復号化した元のファイルが作成されます.[終了]をクリックしてアタッシェケースを終了します.
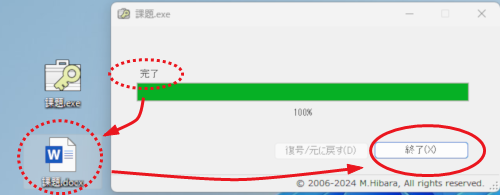

DB Browser for SQLite インストール手順
コンピュータ教室のWindowsパソコンに入っている SQLite のデーターベースをGUIで管理するツール「DB Browser for …




