© YokkaichiUniv. ComputerCenter All rights reserved.
Vimのインストール手順と使い方
6号館2階にある SurfaceGo にVim(ビム)をインストールしました.Vimはサーバー用途で広く使われているLinuxOSに標準搭載されているVi(ブイアイ)というテキストエディタの拡張版です.実際の開発現場でも頻繁に遭遇することがあるテキストエディタです.
皆さんが普段使っているメモ帳などのテキストエディタと異なり、特殊なコマンド操作が必要となります.
最初は少し大変ですが、慣れると強力なツールとなりますので、是非使ってみてください.
Vimのインストール手順と使い方
Vimインストール手順
- Vimの公式サイト(https://vim8.org/ )に接続し、画面左の「Download」をクリックする.
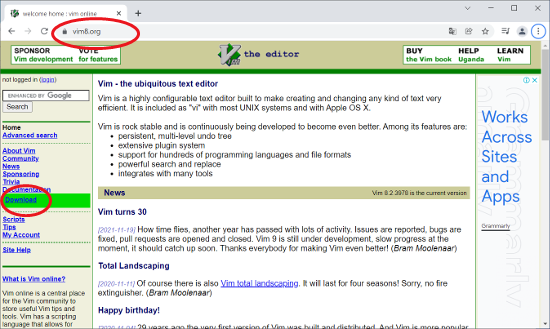
- Windows版をダウンロードするため、「PC: MS-DOS and MS-Windows」をクリックします.
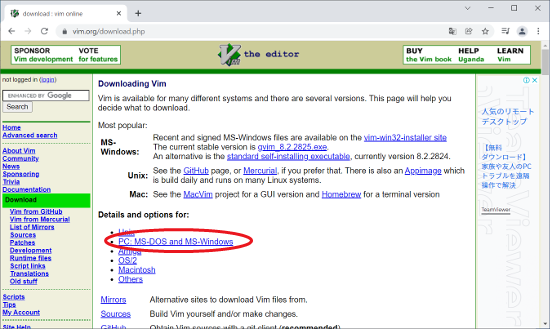
- 「gvimXX.exe」(XXにはバージョンが入り、今回の場合は82)をクリックすると、ダウンロードが始まります.ダウンロードが完了したら、exeファイルを起動します.
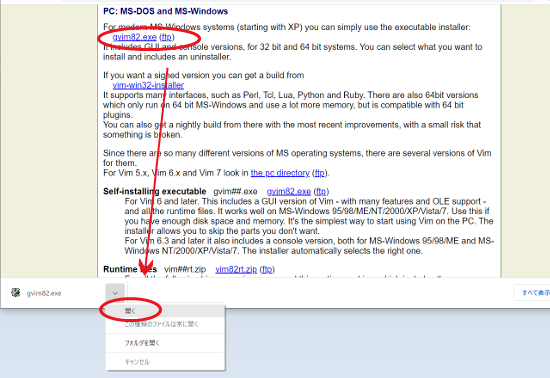
※このファイルは[インストーラー(学内専用)]ページからもダウンロードできます. - 言語の選択が表示されます.「日本語」のまま「OK」をクリックします.
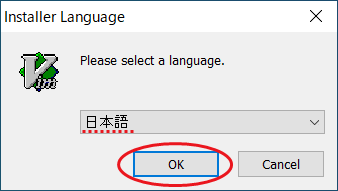
- セットアップウィザードが起動します.「次へ」をクリックします.
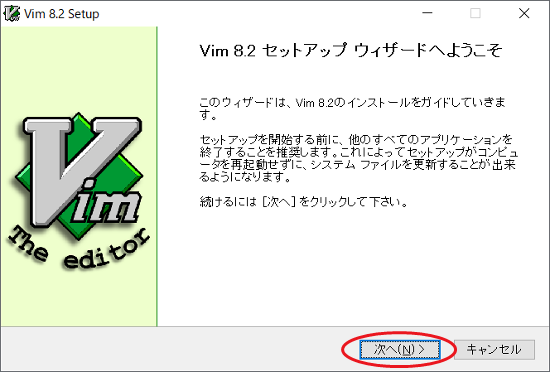
- 「このライセンス契約書に同意します」にチェックし、「次へ」をクリックします.
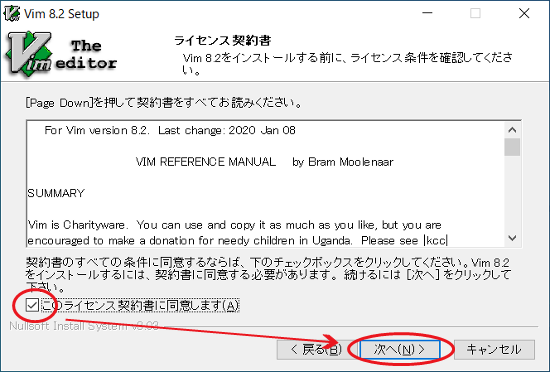
- コンポーネントの選択では、デフォルト設定のまま「次へ」をクリックします.
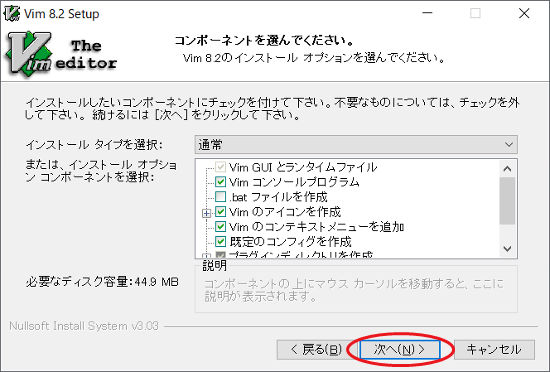
- キーやマウス操作の設定画面が表示されます.デフォルト設定のまま「次へ」をクリックします.
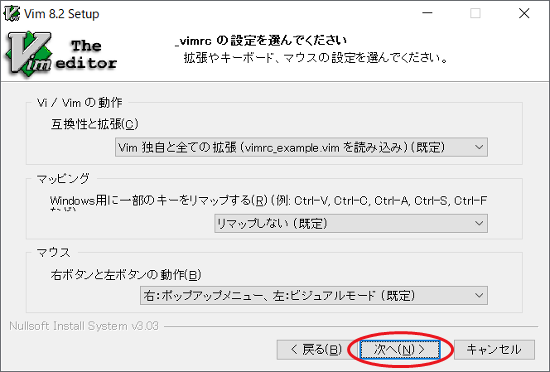
- 「インストール場所の設定画面が表示されます.デフォルト設定のまま「インストール」をクリックします.
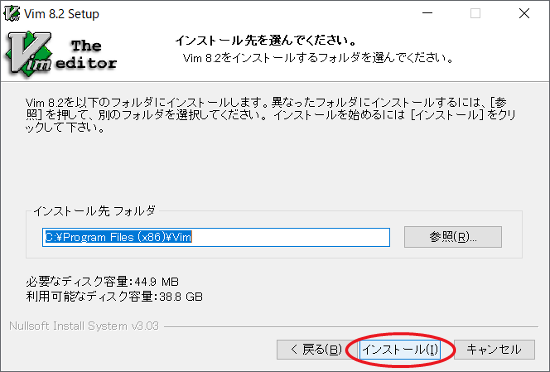
- インストールが開始されます.完了するまでしばらく待ちます.
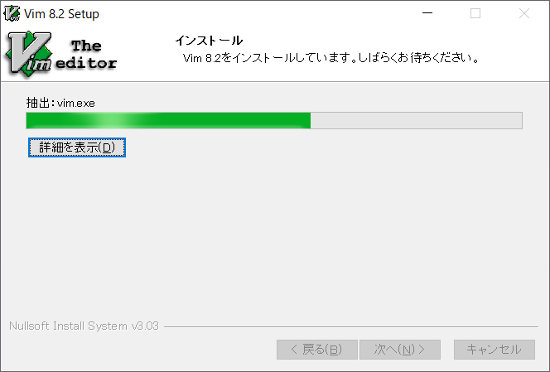
- 下の画面が表示されたら、インストール成功です.「完了」をクリックします.
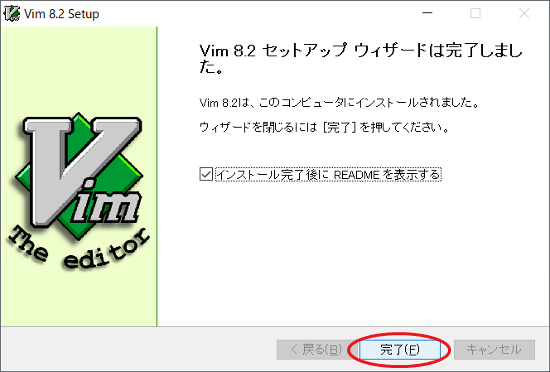
Vim設定(環境変数の追加)
- 「システムのプロパティ」をコマンドから起動します.
(Windowsキー+Rを押下し、”Control sysdm.cpl” を入力後 [OK] をクリック)
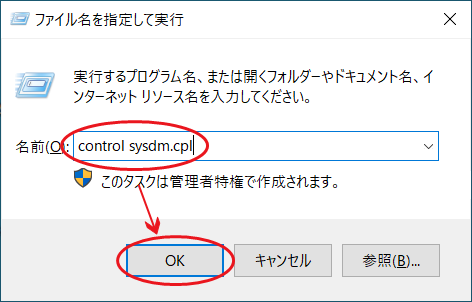
- 「システムのプロパティ」が表示されます.[詳細設定]タブを選択し、[環境変数]をクリックします.
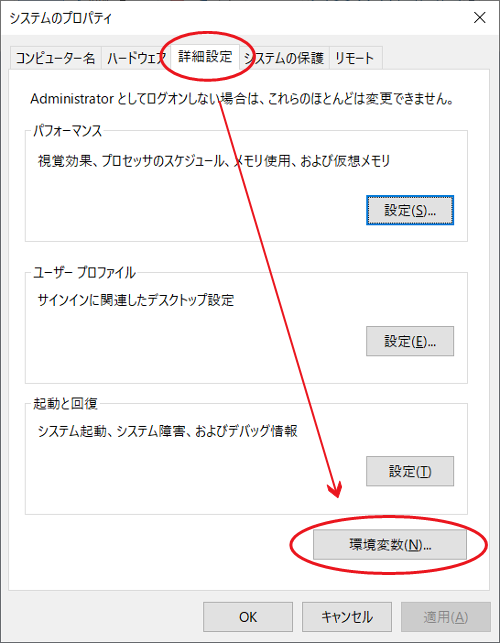
- システム環境変数側の「Path」を選択した状態で、「編集」をクリックします.
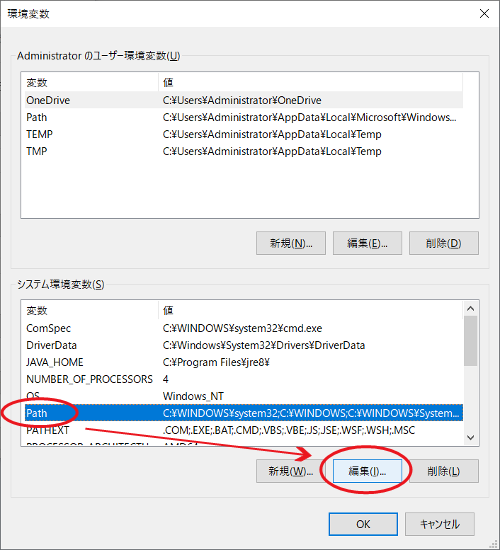
- 「環境変数の編集」が表示されるので、[新規]ボタンをクリックします.
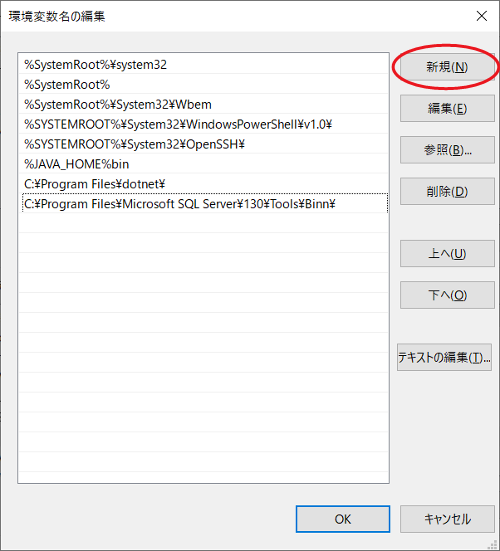
- 以下のVimがインストールされているフォルダを入力して[OK]をクリックします.
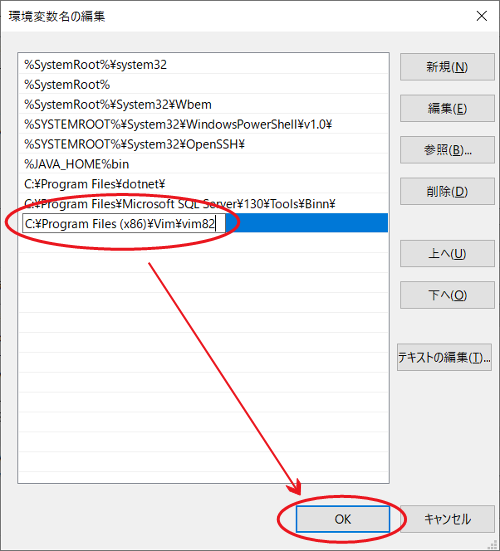
インストールフォルダ:「C:\Program Files(x86)\Vim\Wim82」
Vim設定(.vimrcの編集)
Vimエディタの設定は「.vimrc」ファイルに記述し、「C:\Users\<ユーザ名>」フォルダの中に保存します.
- 設定内容の定義には set というコマンドを記述します.
(例)set オプション名 = 値 - コメント行は「”(ダブルクォーテーション)を使います.
- 大学のPCは以下のような設定になっています.
" 行番号の表示 set number " ターミナルのタイトルを表示 set title " 文字コードをutf-8に変換 set encoding=utf-8 " 現在の行を強調表示 set cursorline " Tab文字の表示幅(半角スペース4つ分) set tabstop=4 " 不可視文字の可視化(Tabを[^ ]と表示する) set set list listchars=tab:\^\
Vimの使い方
Vimの起動
- コマンドプロンプトを起動して vim と入力して Enter を押下します.
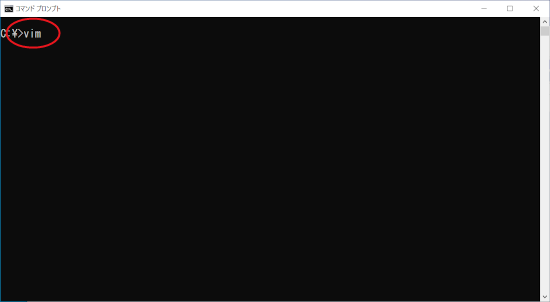
- 以下のように表示されれば起動完了です.
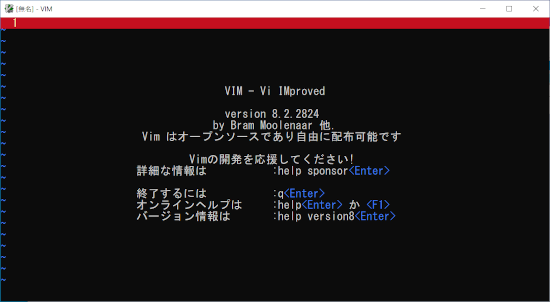
モードについて
vimは、普通のテキストエディタには無い「モード」というものがあり、このモードを切り替えながらテキストの編集を行います.
以下が主に使用するモードとなります.
- ノーマルモード
Vim起動後の初期状態.カーソル移動、コピー、削除などの操作が可能なモード. - インサートモード
キー入力した文字を書き込めるモード.
ノーマルモードからの切り替えは「i」キー
ノーマルモードへの切り替えは「Esc」キー - コマンドモード
コマンド入力ができるモード.
ノーマルモードからの切り替えは「:」キー
ノーマルモードへの切り替えは「Esc」キー - ビジュアルモード
テキストの範囲選択を行うためのモード.
ノーマルモードからの切り替えは「v」キー
ノーマルモードへの切り替えは「Esc」キー
編集・保存・終了
| コマンド | 動 作 |
|---|---|
| :e [file] | fileを開く |
| :w | 保存 |
| :q | 終了 |
| :q! または ZQ | 保存せず終了 |
| :wq または ZZ | 保存して終了 |
カーソルの移動
| コマンド | 動 作 |
|---|---|
| h または ← | 左へ一文字移動 |
| j または ↓ | 下へ一文字移動 |
| k または ↑ | 上へ一文字移動 |
| l または → | 右へ一文字移動 |
| 0 | 行頭へ移動 |
| $ | 行末へ移動 |
| gg | 一番上の行へ移動 |
| G | 一番下の行へ移動 |
コピー、ペースト
| コマンド | 動 作 |
|---|---|
| yy | カーソル上の一行コピー(ヤンク) |
| p | カーソルの下の行に貼り付け |
取り消し、繰り返し
| コマンド | 動 作 |
|---|---|
| u | 直前に行った操作を取り消す(undo) |
| Ctrl + r | 取り消した操作を元に戻す(redo) |
| . | 直前に行った操作を繰り返す |
検索
| コマンド | 動 作 |
|---|---|
| / 【キーワード】Enter | キーワードを検索する |
| n | 次にキーワードがヒットする場所に移動する(上から) |
| N | 次にキーワードがヒットする場所に移動する(下から) |
削除
| コマンド | 動 作 |
|---|---|
| x | 一文字削除 |
| dd | 一行削除 |
さらに詳しくは、「Vim日本語ドキュメント(https://vim-jp.org/vimdoc-ja/)」など、
ネット上に詳しい説明が載っているページがたくさんありますので、それらも参照してみてください.

DB Browser for SQLite インストール手順
コンピュータ教室のWindowsパソコンに入っている SQLite のデーターベースをGUIで管理するツール「DB Browser for …




