© YokkaichiUniv. ComputerCenter All rights reserved.
Visual Studio Community 2019 コマンドラインコンパイル手順
Visual Studio Community 2019のC/C++言語を使ったコマンドラインコンパイル手順です.
目次
開発者コマンドプロンプトの起動
- スタートメニューより [Visual Studio 2019] – [Developer Command Prompt for VS 2019] の順にクリックします.
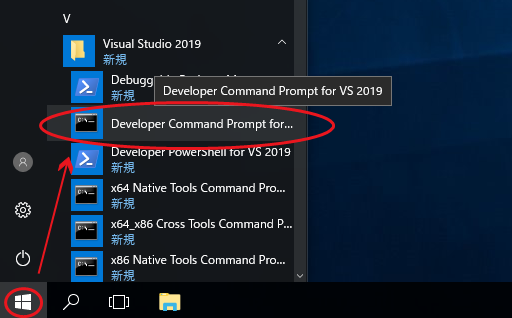
- 以下のような「開発者コマンドプロンプト」が表示されます.
ここより clコマンドを使って、作成したソースコードから実行ファイル(exeファイル)を生成することができます.
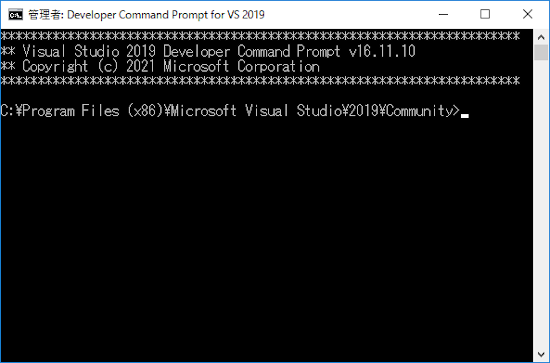
Cプログラムのコンパイルと実行
- C言語で書かれたソースコードを準備します.本例では以下のようなソースコードを test1.c というファイル名でDドライブに保存しています.
#include <stdio.h> int main(void) { printf("This is a native C program.\n"); return(0); } - コンパイルはclコマンドを使って行います.
cl と入力後、半角スペースの後にソースコードのファイル名を入力します.> cl test1.c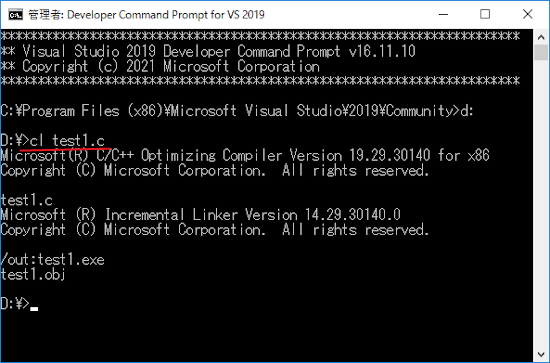
- 実行します.
コンパイルが成功すると、exeファイルが生成されます.本例ではtest1.exeというファイル名が生成されます.
生成されたexeファイル名(test1.exe) を入力してEnterを押下します.
”This is a native C program.” という実行結果が表示されればOKです.
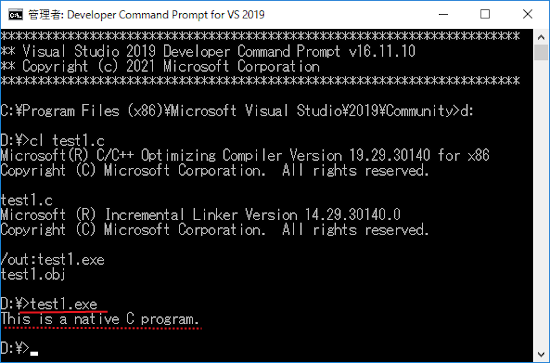
C++プログラムのコンパイルと実行
- C++言語で書かれたソースコードを準備します.本例では以下のようなソースコードを test2.cpp というファイル名でDドライブに保存しています.
#include <iostream> using namespace std; int main() { cout << "This is a native C++ program." << endl; return 0; } - コンパイルはclコマンドに /EHscオプションを追加します.
cl と入力後、半角スペースの後に /EHsc と半角スペースを入力して、ソースコードのファイル名を入力します.> cl /EHsc test2.cpp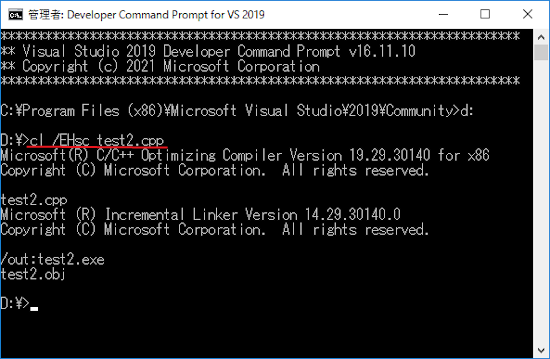
- 実行します.
コンパイルが成功すると、exeファイルが生成されます.本例ではtest2.exeというファイル名が生成されます.
生成されたexeファイル名(test2.exe) を入力してEnterを押下します.
”This is a native C++ program.” という実行結果が表示されればOKです.
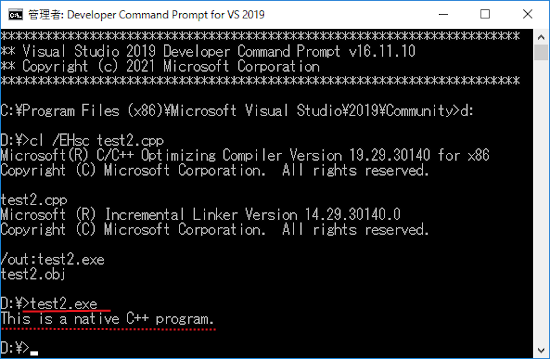
C++/CLIプログラムのコンパイルと実行
- C++/CLI言語で書かれたソースコードを準備します.本例では以下のようなソースコードを test3clr.cpp というファイル名でDドライブに保存しています.
int main() { System::Console::WriteLine("This is a Visual C++ program."); } - コンパイルはclコマンドに /clrオプションを追加します.
cl と入力後、半角スペースの後に/clr と半角スペースを入力して、ソースコードのファイル名を入力します.
/clrオプションはコンパイラに対して共通言語ランタイム(CLR)を有効化するオプションです.> cl /clr test3clr.cpp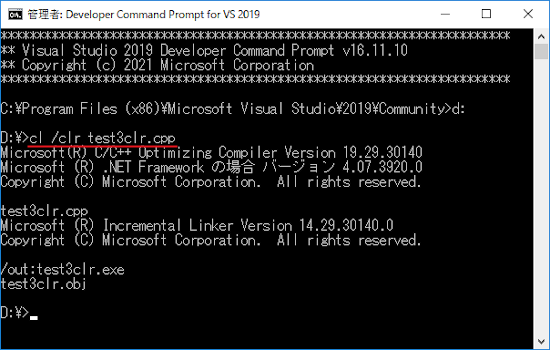
- 実行します.
コンパイルが成功すると、exeファイルが生成されます.本例ではtest3clr.exeというファイル名が生成されます.
生成されたexeファイル名(test2.exe) を入力してEnterを押下します.
”This is a Visual C++ program.” という実行結果が表示されればOKです.
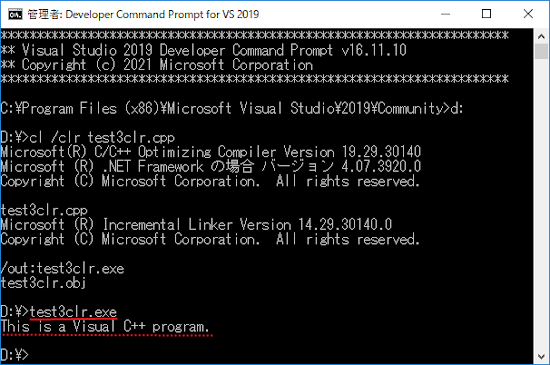

DB Browser for SQLite インストール手順
コンピュータ教室のWindowsパソコンに入っている SQLite のデーターベースをGUIで管理するツール「DB Browser for …




