© YokkaichiUniv. ComputerCenter All rights reserved.
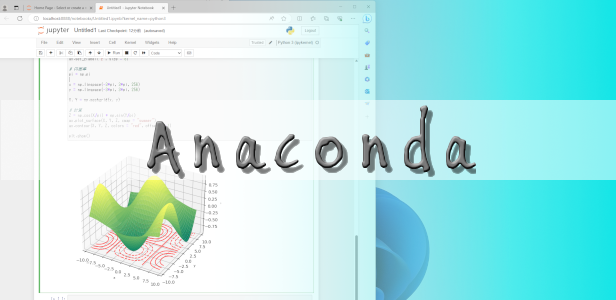
Anacondaインストール手順
2023年後学期より新しくなる5201教室のクリエーター用パソコン(Windows11)には、プログラミング言語「Python(パイソン)」と、そのPythonでよく利用されるライブラリやツールを一括導入できる「Anaconda(アナコンダ)」という開発環境をインストールしました.
Anacondaのインストール手順を掲載しますので、自宅PCにインストールする際の参考にしてください.
インストール手順
- ダウンロードしたパッケージを実行します.
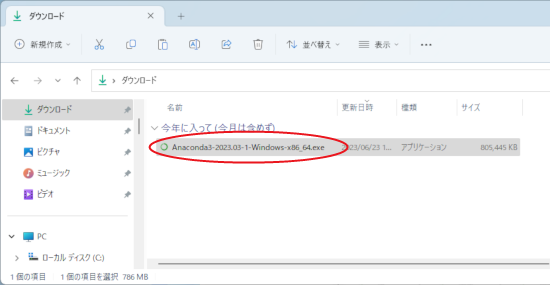
※このファイルは[インストーラー(学内専用)]ページよりダウンロードできます. - セットアップウィンドウが起動します.[Next]ボタンをクリックします.
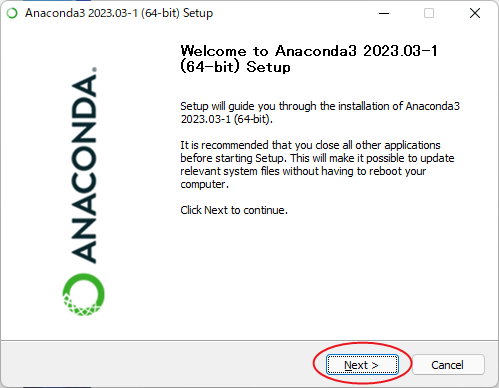
- ライセンスが表示されます.[I Agreet]ボタンをクリックして同意します.
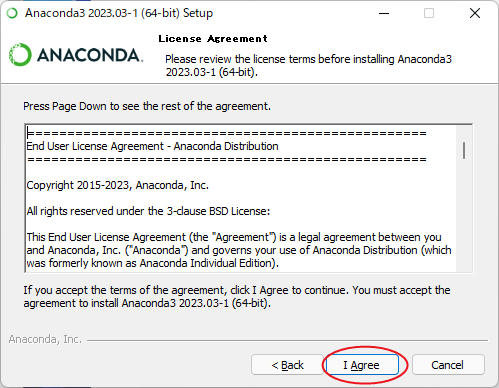
- インストールタイプの選択が表示されます.現在サインインしているユーザだけで使用する場合は” Just Me”、すべてのユーザで使用する場合は”AllUsers”を選択し、[Next]ボタンをクリックします.
コンピュータ教室の環境は”AllUsers”を選択しております.
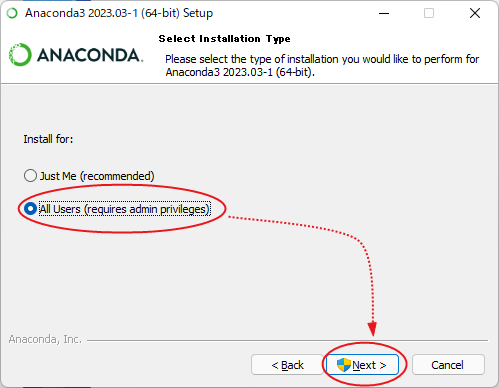
- インストールするディレクトリの設定が表示されます.デフォルト設定のまま[Next]ボタンをクリックします.
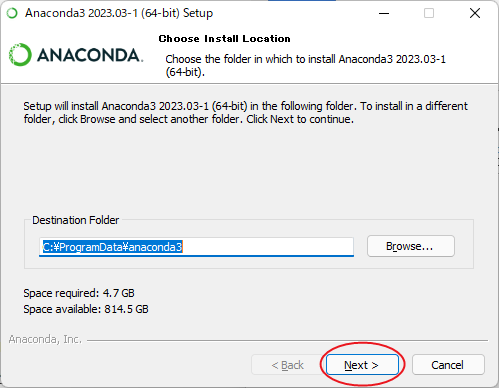
- インストールオプションの選択が表示されます.デフォルト設定のまま[Next]ボタンをクリックします.
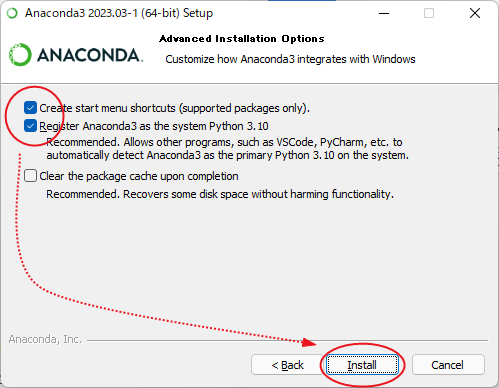
「Create start menu shortcuts」はスタートメニューにショートカットを作成
「Register Anaconda as my default Python 3.10」はAnaconda をデフォルトのPython 3.10環境として設定 - インストールが開始されます.

- “Setup was completed successfully”が表示されるのを確認して[Next]ボタンをクリックします.
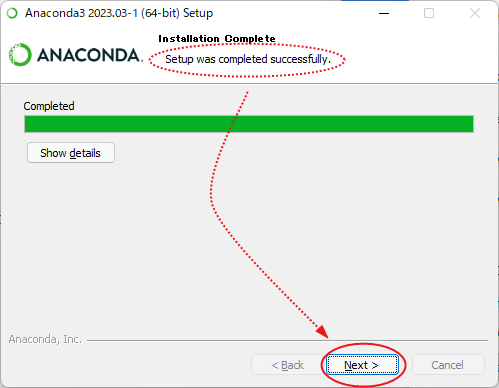
- Jupyter notebook の紹介が表示されます.[Next]ボタンをクリックします.
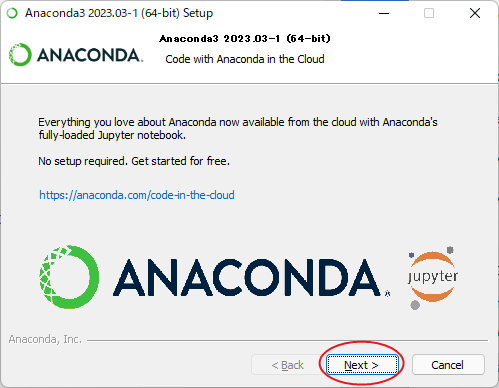
- Anacondaの紹介ページ等を開くかの選択が表示されます.不要ならばチェックを外してください.[Finish]ボタンをクリックします.
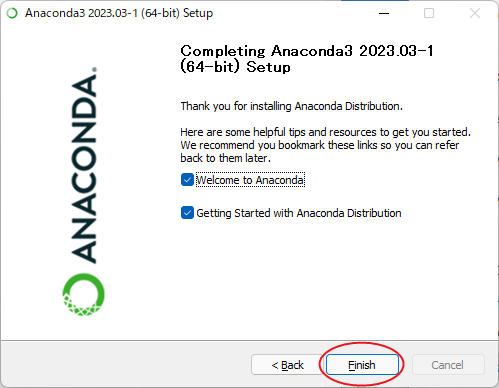
動作確認
Pythonを動かしてみます.
- Anaconda Promptを起動します.
(スタート – [すべてのアプリ] – [Anaconda3(64-bit)] – [Anaconda Prompt] をクリック)
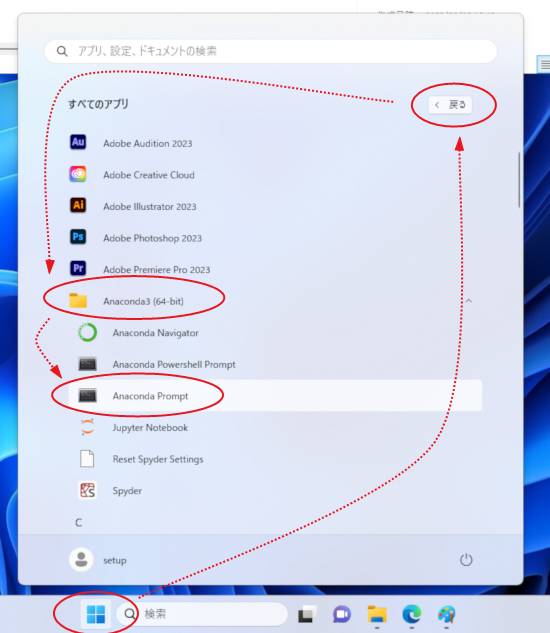
- “python” と入力して、Enterキーを押します.
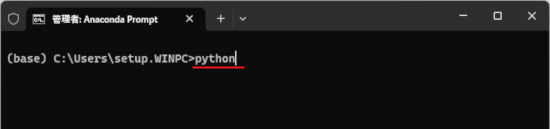
- プロンプトが”>>>” という表示に変わります.
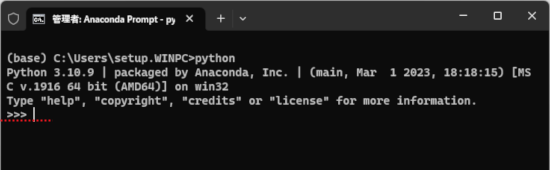
- 簡単な計算をやってみます.”1+1″ と入力して、Enterキーを押します.
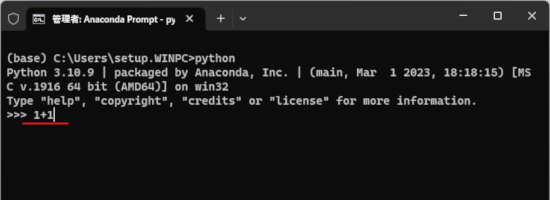
- 答えが表示されます.
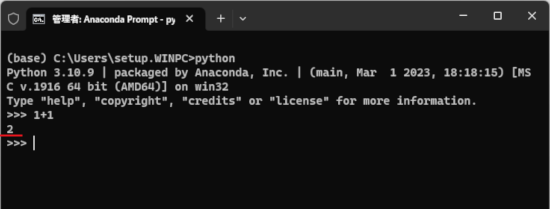
- Pythonを終了する時はCtrl+zを押してください.
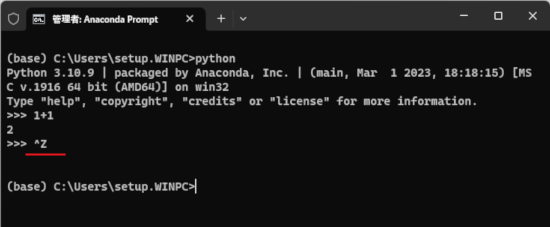
ライブラリの追加インストール
必要なライブラリを追加する手順です.コンピュータ教室には、機械学習ライブラリとして Pytorch と TensorFlow 、画像・動画処理用ライブライとして OpneCV を追加インストールしています.
- Anaconda Promptを起動します.
(スタート – [すべてのアプリ] – [Anaconda3(64-bit)] – [Anaconda Prompt] をクリック)
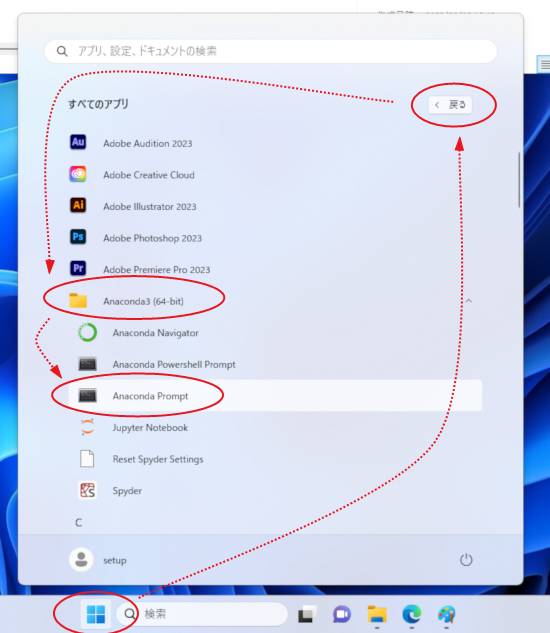
- 以下のcondaコマンドを実行してインストールします.
> conda install pytorch> conda install OpenCV - 以下のcondaコマンドを実行して追加したライブラリを確認します.
> conda list
学生食堂無線LAN(CTY WiFi)の接続方法が変わりました
学生食堂では、株式会社シー・ティー・ワイのネットワークに接続できる無線LANがご利用いただけますが、この度、この無線LANに接続するための機…



