© YokkaichiUniv. ComputerCenter All rights reserved.
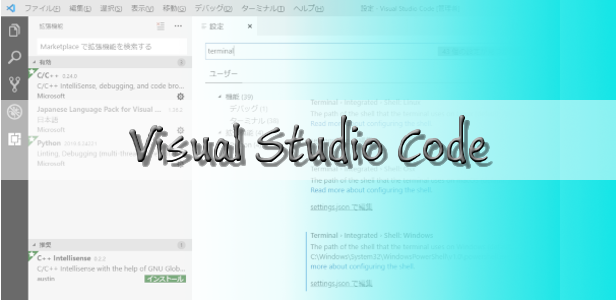
VisualStudioCodeインストール手順
コンピュータ教室のWindowsパソコンに入っているMicrosoft社のコードエディター「Visual Studio Code」のインストール手順を掲載します.自宅PCにインストールする際の参考にしてください.
ダウンロード
- Visual Studio Codeサイトに接続します.
https://code.visualstudio.com
- [Download for Windows]をクリックします.
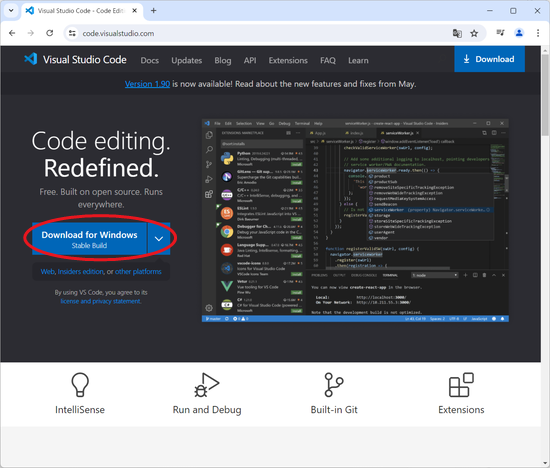
- ページの表示が変わり、ダウンロードが始まります.
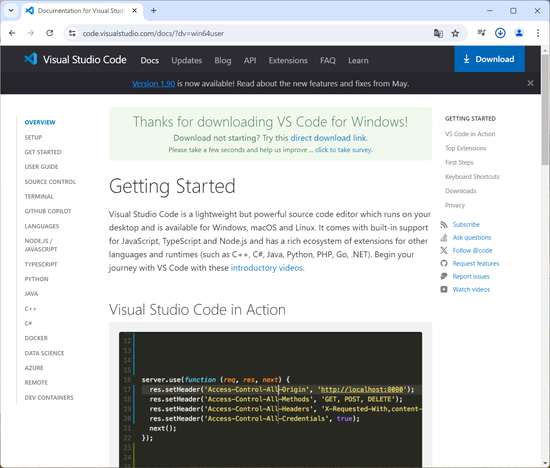
- しばらく待つと “VSCodeUserSetup-x64-1.90.2.exe” がダウンロードされます.
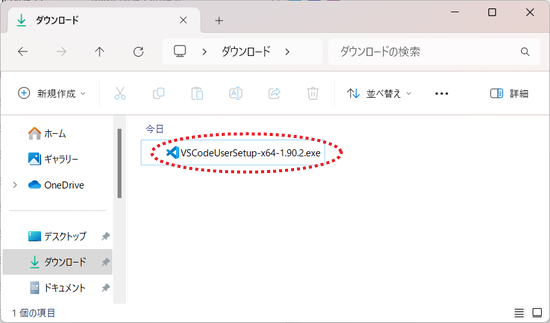
インストール
- Visual Studio Codeサイトからダウンロードしたインストーラー(VSCodeUserSetup-x64-1.90.2.exe)をダブルクリックして実行します.
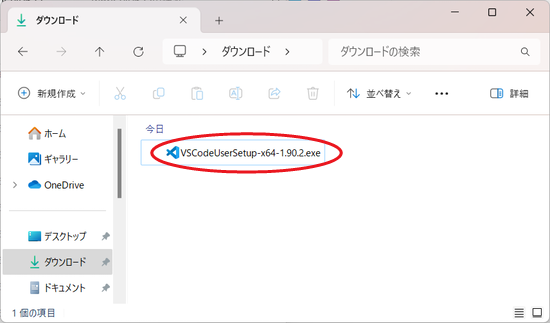
このバージョンのインストーラーはここ(学内専用)からダウンロード可能です. - VisualStudioCodeセットアップウィザードを起動し、「使用許諾契約書の同意」が表示されます.[同意する]にチェックして[次へ」をクリックします.
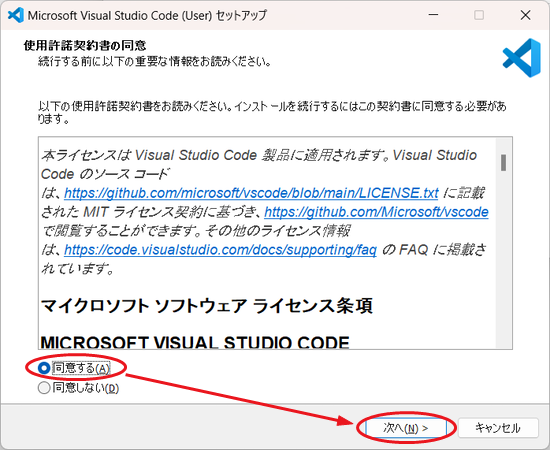
- 「インストール先の指定」が表示されます.インストール先を “C:\Program Files\Microsoft VS Code” に変更して、[次へ]をクリックします.
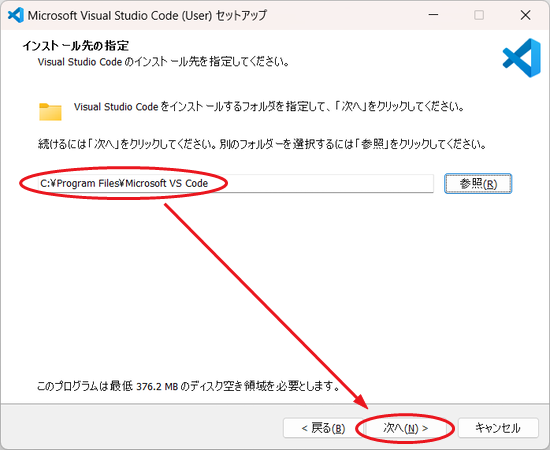
- 「スタートメニューフォルダーの指定」が表示されます.デフォルト設定(Visual Studio Code)のまま[次へ]をクリックします.
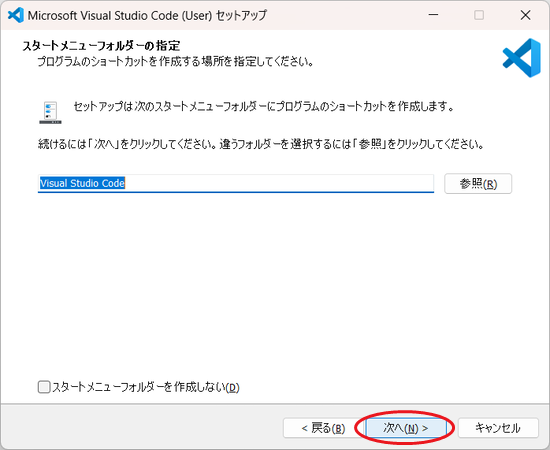
- 「追加タスクの選択」が表示されます.すべてにチェックを入れて[次へ]をクリックします.
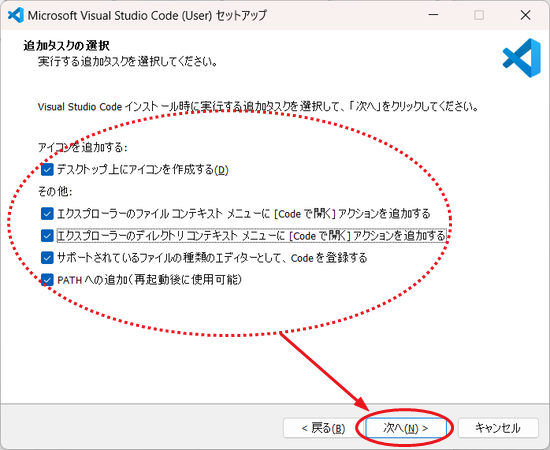
- 「インストール準備完了」が表示されます.設定内容を確認して[インストール]をクリックします.
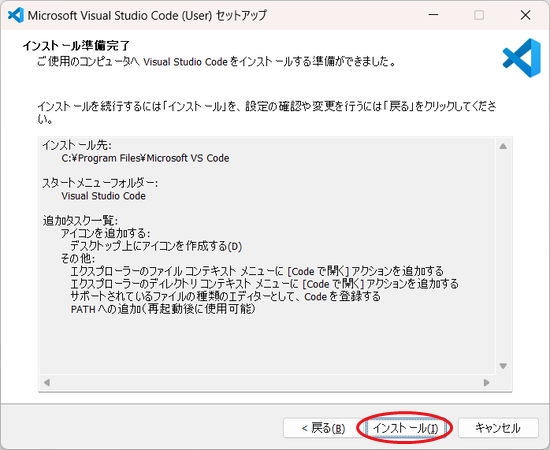
- インストールが始まります.
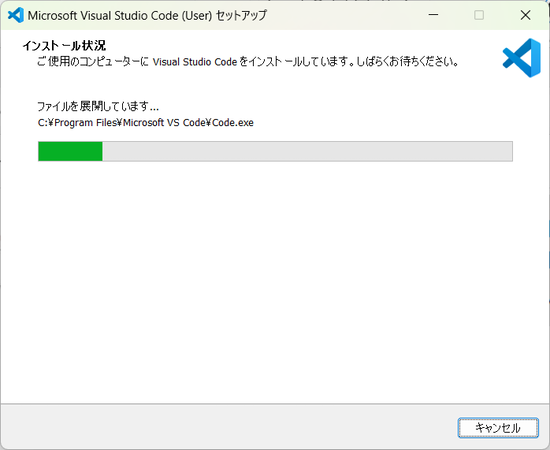
- インストールが終了し、「Visual Studio Code セットアップウィザードの完了」 が表示されます.[Visual Studio Codeを実行する]にチェックが入った状態で[完了]をクリックします.
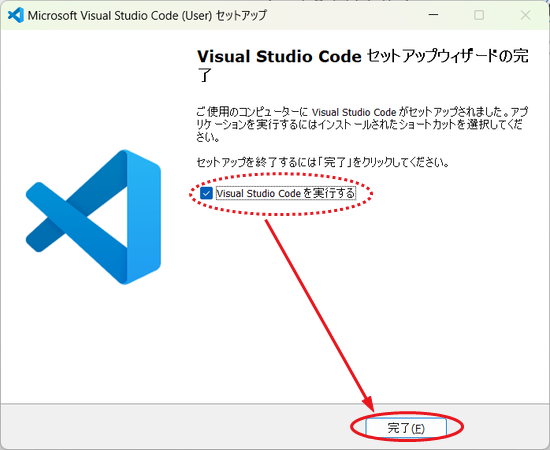
- 英語表記のVisual Studio Codeが起動します.
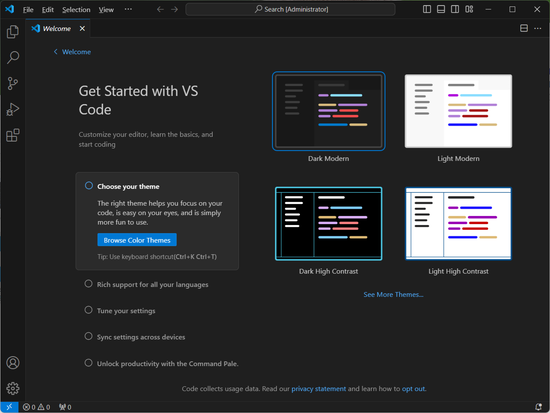
設定
<日本語表記>
- 左サイドバーの[Extensions(Ctrl+Shift+X)] をクリックして表示される”Search Extensions in Marketplace”と表示された検索ボックスに
“Japanese Language Pack” と入力します.
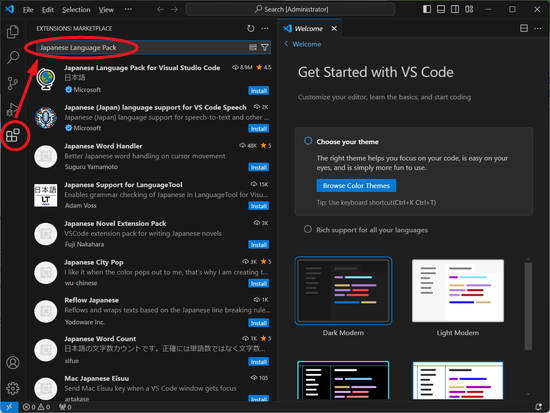
- 検索結果として表示される “Japanese Language Pack for Visual Studio Code” をインストールします.( [Install]をクリック)
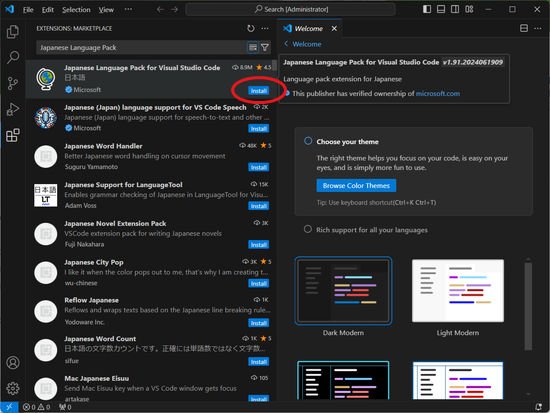
- メニューの「View]-[Command Palette]をクリックしてコマンドパレットを表示します.
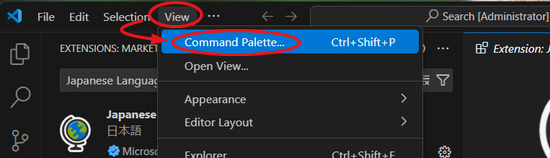
- コマンドパレットに “display” と入力します.表示される [Configure Display Language]をクリックします.
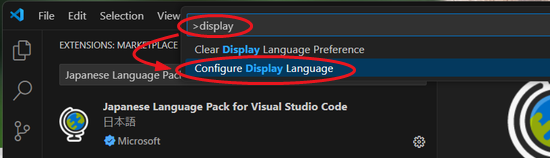
- インストールされている言語の一覧がロケールごとに表示されるので、[日本語(ja)]をクリックします.

- 確認のダイアログメッセージが表示されます.[Restart]をクリックします.
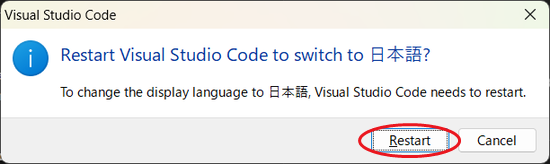
- Visual Studio Code が再起動します.日本語表記のVisual Studio Codeとなります.
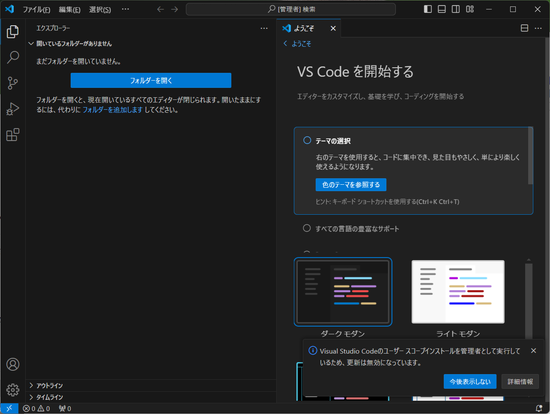
<C/C++用/Python用設定>
- 左サイドバーの[拡張機能(Ctrl+Shift+X)] をクリックして表示される”Marketplaceで拡張機能を検索する”と表示された検索ボックスに
“C/C++” と入力します.
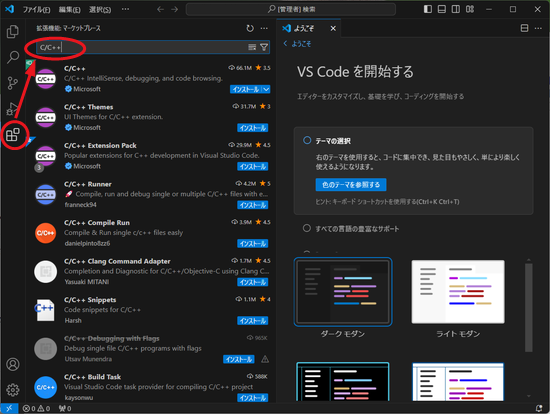
- 検索結果として表示される “C/C++ InteliSense,debugging,and code browsing” をインストールします( [インストール]をクリック).
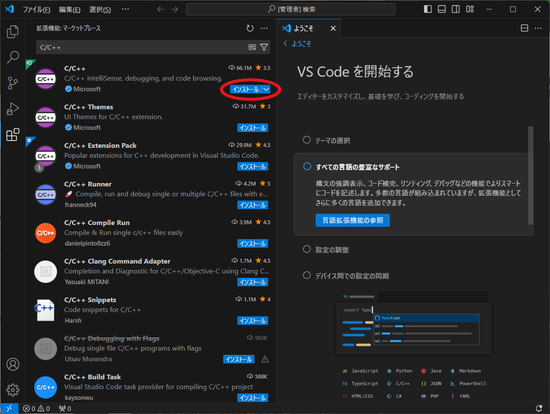
- 同様に検索ボックスに “Python” を入力します.
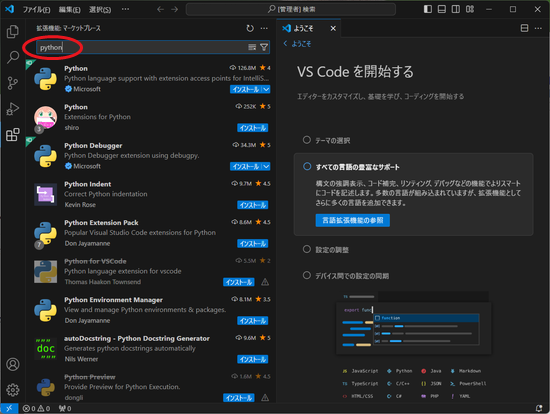
- 検索結果として表示される “Python language support with extension access…” をインストールします( [インストール]をクリック).
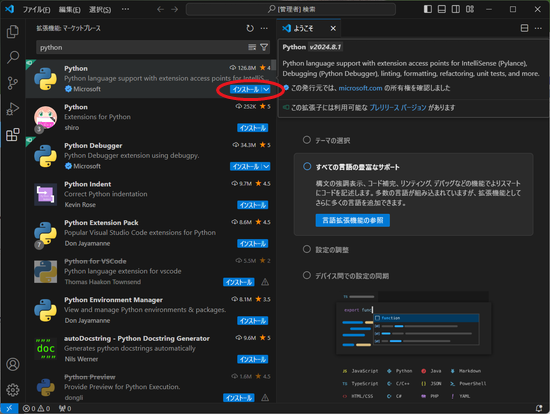
<配色テーマ>
- 配色テーマを変更します.メニューの[ファイル]-[ユーザー設定]-[テーマ]-[配色テーマ]の順にクリックします.
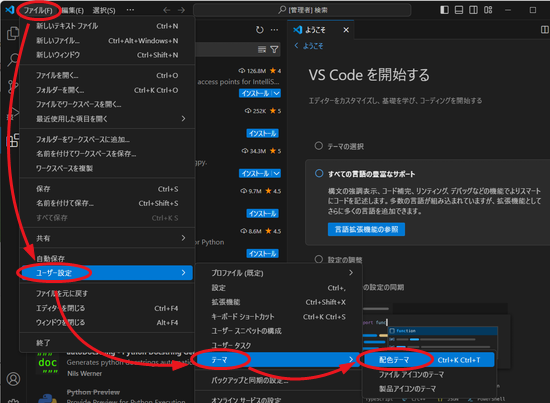
- [Light(Visual Studio)] をクリックします.
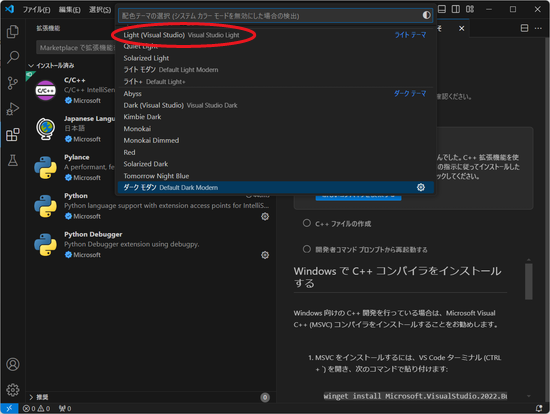
- Visual Studio Code の色が変わります.
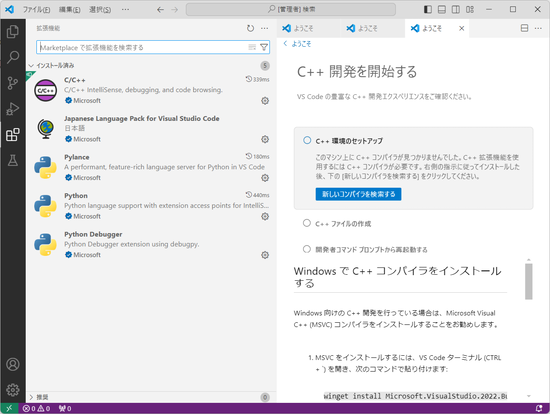

DB Browser for SQLite インストール手順
コンピュータ教室のWindowsパソコンに入っている SQLite のデーターベースをGUIで管理するツール「DB Browser for …




