© YokkaichiUniv. ComputerCenter All rights reserved.
Visual Studio Community 2019 フォームアプリケーション作成手順
Visual Studio Community 2019のC/C++言語(以下、VisualC++2019)を使って、Windowsフォームアプリケーションを作るには、ちょっとだけ煩雑な手順が必要となります.
Microsoft社はWindowsフォームアプリケーションを他の言語(VisualC#、VisualBasic)で開発することを奨励するようになりました.そのため、VisualC++2012から必要なテンプレートが削除され、C/C++言語を使ってのWindowsフォームアプリケーションの開発がしずらくなってしまいました.
ただ、Microsoft社は公式なテクニカルドキュメントのサイト (https://docs.microsoft.com/ja-jp/)にもありますように、通常のC++/CLIプロジェクトを作成し、そのプロジェクトにWindowsフォームを追加することを禁止しているわけではありませんので安心してお使いください.
VisualC++2019 Windowsフォームアプリケーション作成手順
- Visual Studio 2019を起動します.
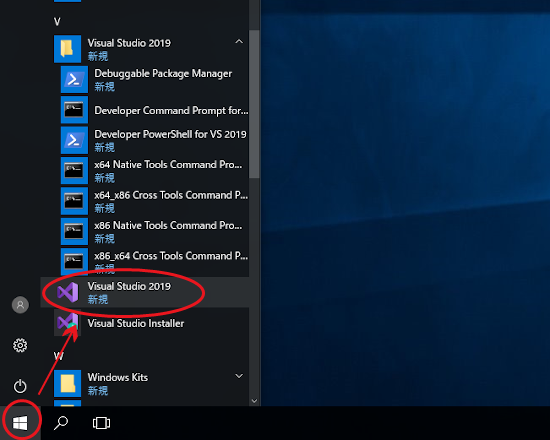
- スタートウィンドの画面が表示されます.[新しいプロジェクトの作成]をクリックします.
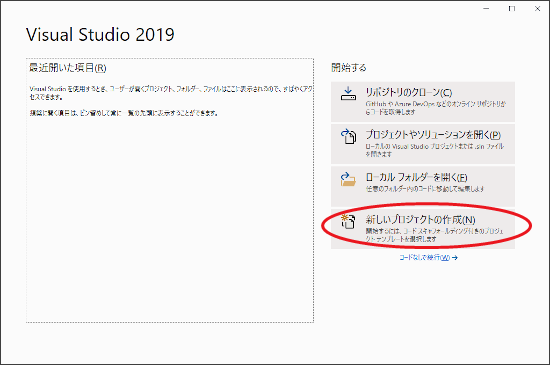
- 上部中央の「すべての言語」の横にあるドロップダウンボタンをクリックし、[C++]を選択する.
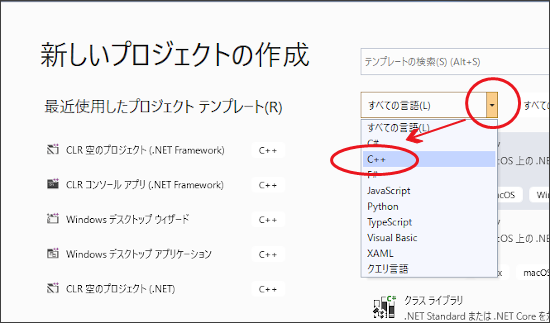
- 一覧表示されるテンプレートがC++だけになります.下のほうにスクロールして[CLR空のプロジェクト(.Net Framework)]を選択して、[次へ]をクリックします.
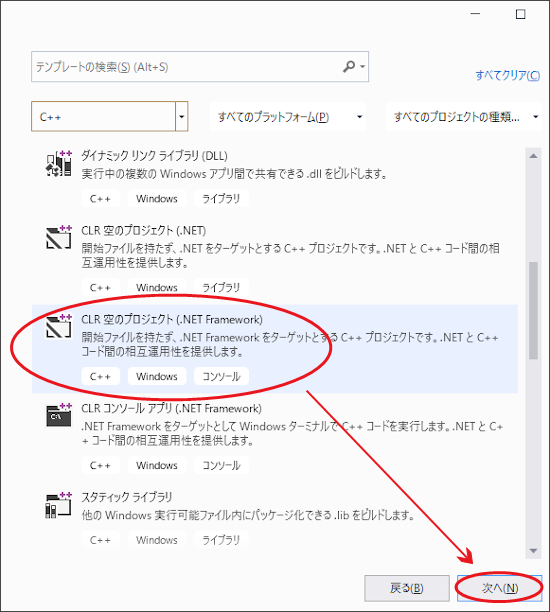
- 「新しいプロジェクトを構成します」画面が表示されます.プロジェクト名とプログラムを保存する場所を指定します。本例では、プロジェクト名(ソリューション名):testap1、場所:D:\ とした.
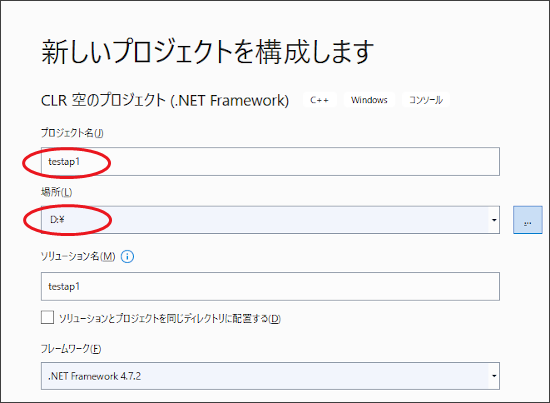
- [作成]をクリックします.
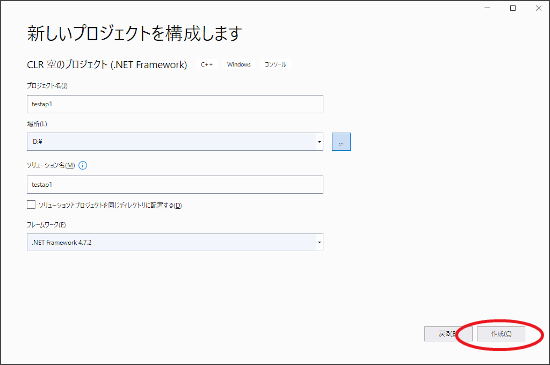
- Visual Studio 2019 が立ち上がります.
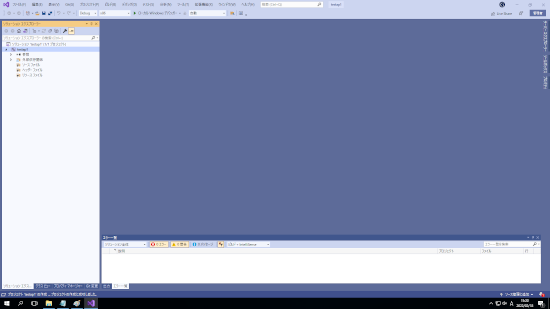
- プロパティの設定変更を行います.まず、メニューの[プロジェクト]-[プロパティ]の順にクリックします.
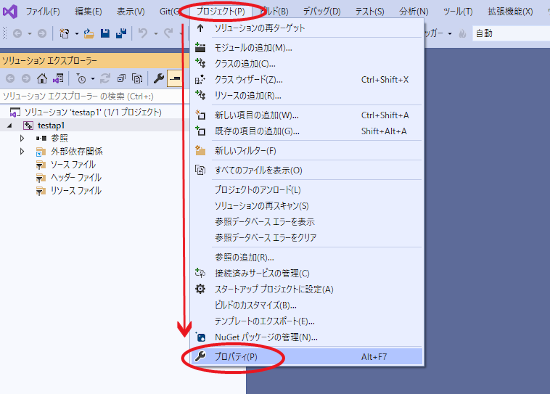
- 「プロパティページ」が表示されますので、左の欄にある[構成プロパティ]-[リンカー]-[システム]の順にクリックし、右の欄にある[サブシステム]に Windows(/SUBSYSTEM:WINDOWS) を設定する.
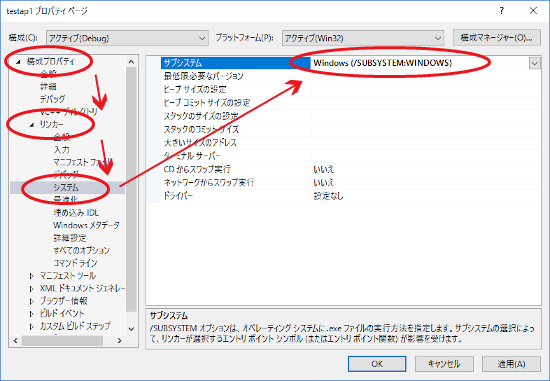
- 続いて、左の欄にある[構成プロパティ]-[リンカー]-[詳細設定]の順にクリックし、右の欄にある[エントリーポイント]に main を設定する。[OK]をクリックして、プロパティページを閉じます.
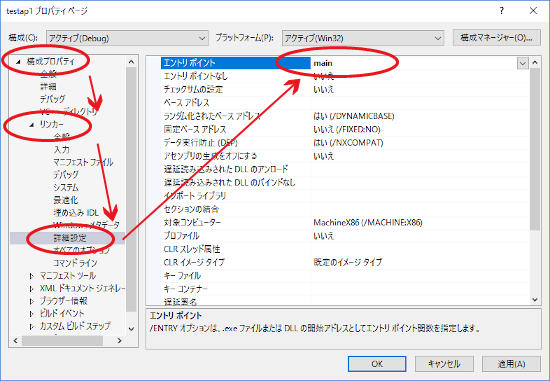
- Windowsフォームを追加します.まず、メニューの[プロジェクト]-[新しい項目の追加]の順にクリックします.
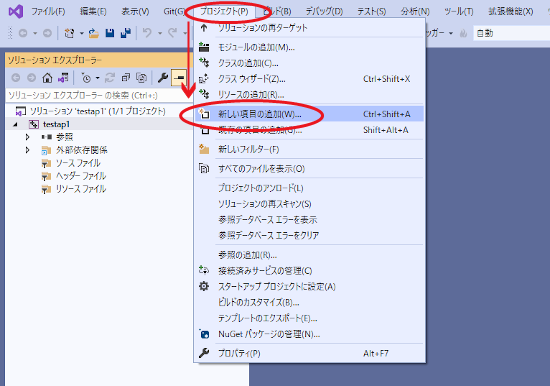
- 「新しい項目の追加」が表示されますので、左の欄にある[インストール済み]-[VisualC++]-[UI]の順にクリックし、中央の欄にある[Windowsフォーム]を選択します.
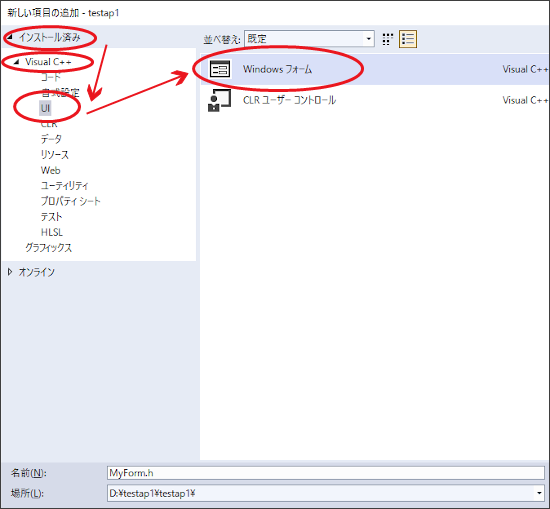
- [追加]をクリックします.
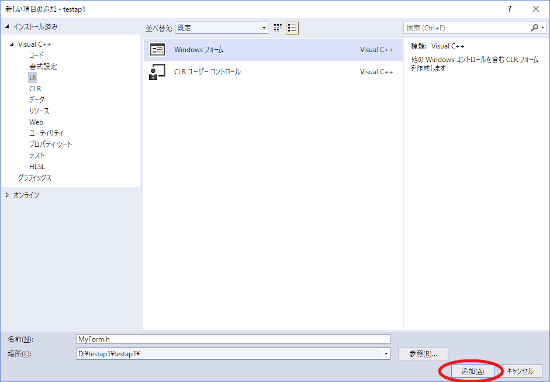
- 以下のようなエラーが表示されます。メニューの[ファイル]-[閉じる]をクリックしてファイルを一旦閉じます.
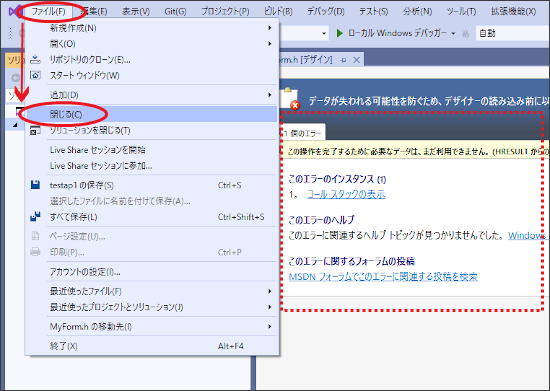
- [ソリューションエクスプローラー]にある[MyForm.cpp]をダブルクリックします.
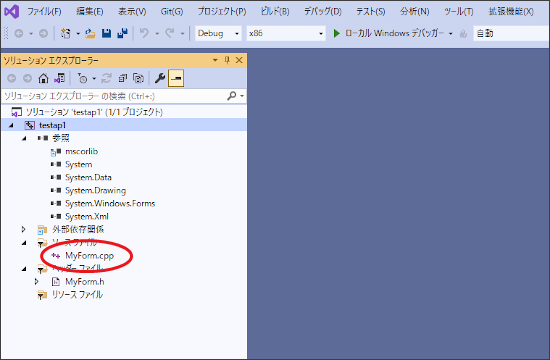
- #include “MyForm.h” と書かれたソースコードが表示されます.
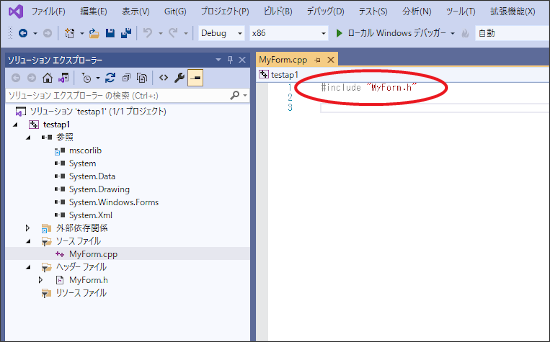
- 以下のコードを追加します.
using namespace System; using namespace System::Windows::Forms; using namespace testap1; [STAThreadAttribute] int main() { Application::EnableVisualStyles(); Application::SetCompatibleTextRenderingDefault(false); Application::Run(gcnew MyForm()); return 0; }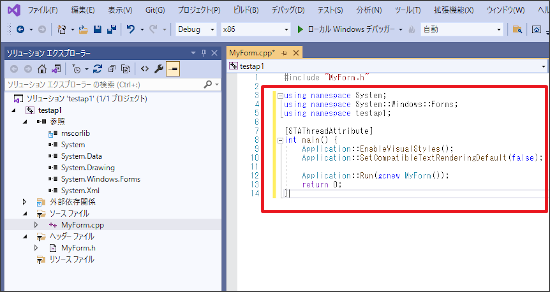
- 追加したコードを保存します.メニューの[ファイル]-[MyForm.cppの保存]をクリックします.
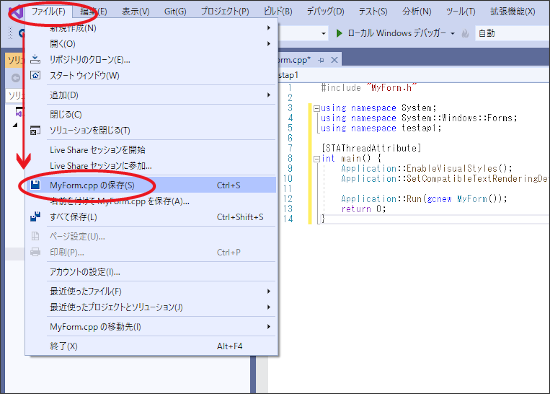
- ソリューションを一旦閉じます.メニューの[ファイル]-[ソリューションを閉じる]をクリックします.
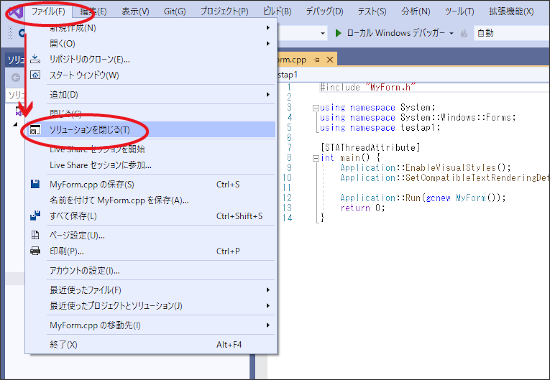
- スタートウィンドの画面が表示されます.先ほど保存した testap1.sln が「最近開いた項目」にありますのでクリックします.
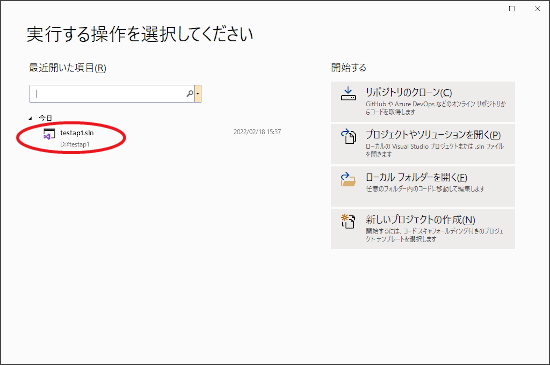
- [ソリューションエクスプローラー]にある[MyForm.h]をダブルクリックします.
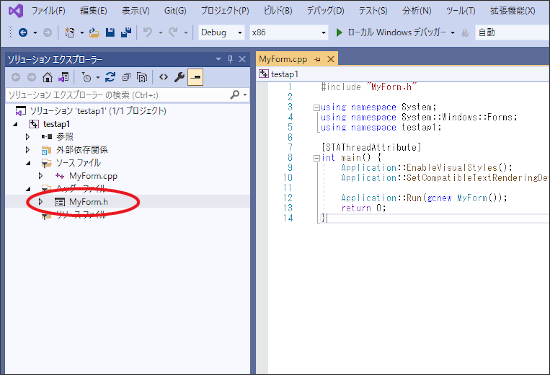
- Windowsフォームが表示されます.
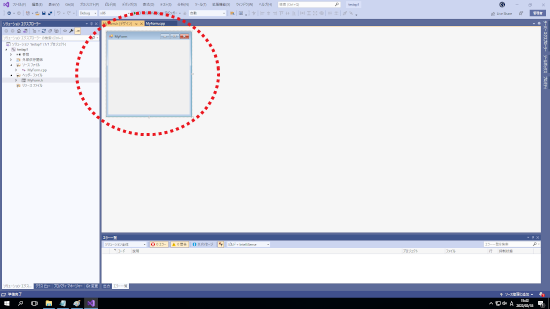
HelloWorldプログラムの作成
作成したWindowsフォームにボタンを貼り付け、そのボタンをクリックすると “Hello World” と書かれたメッセージボックスを表示する簡単なアプリケーションを作ってみます.
- 右端の[ツールボックス]をクリックし、表示される部品一覧の中からButtonをドラッグ(マウスでボタンを押したままの状態)します.
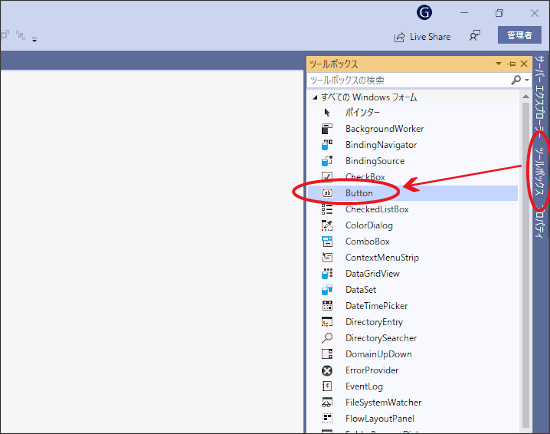
- ドラッグした状態で先ほど作ったWindowsフォーム上に移動してドロップ(マウスのボタンを離すこと)します.
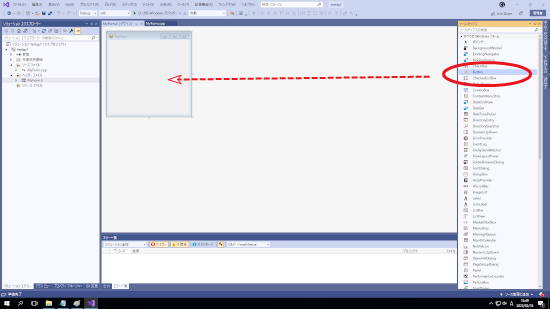
- Windowsフォーム上にボタンが張り付きます.
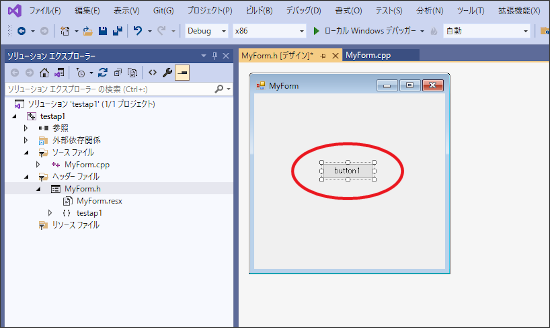
- 張り付けたボタンをダブルクリックすると、ソースコードを入力する画面に切り替わります.
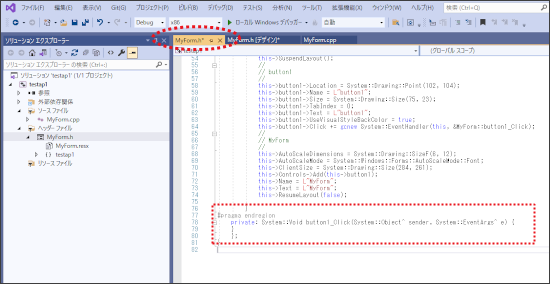
- 以下のコードが自動生成されますので、”{“の後ろで改行して、追加するソースコードを入力します.
private: System::Void button1_Click(System::Object^ sender, System::EventArgs^ e) { }今回は「”Hello World” と表示されたメッセージボックスを表示する」というソースコードを記述します.
private: System::Void button1_Click(System::Object^ sender, System::EventArgs^ e) { MessageBox::Show("Hello World"); }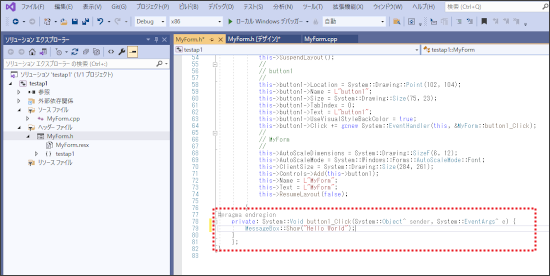
- ビルドします.メニューの[ビルド]-[ソリューションのビルド]をクリックします.
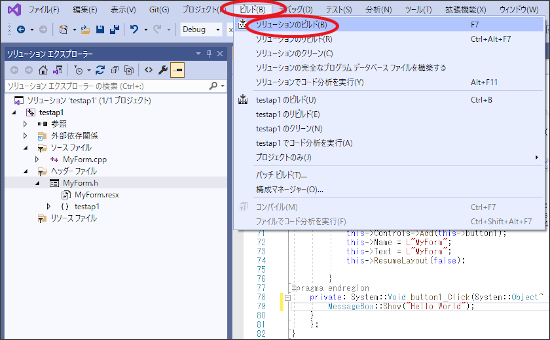
- 出力ウィンドウにビルドメッセージが表示されます.エラーの有無はここで確認します.
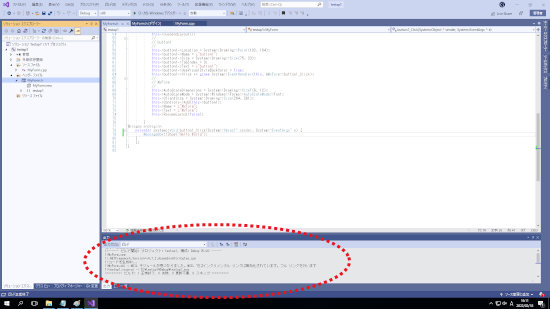
- 実行します.メニューの[デバッグ]-[デバッグなしで開始]をクリックします.
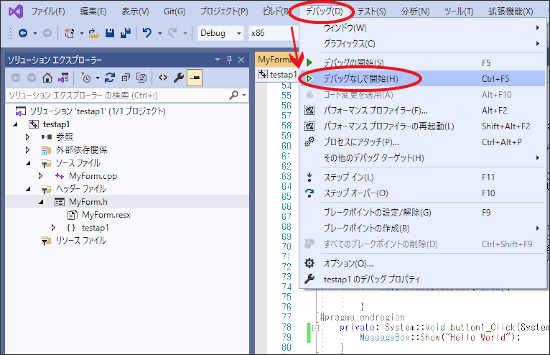
- ビルドしたアプリが起動します.[Button1]をクリックします.
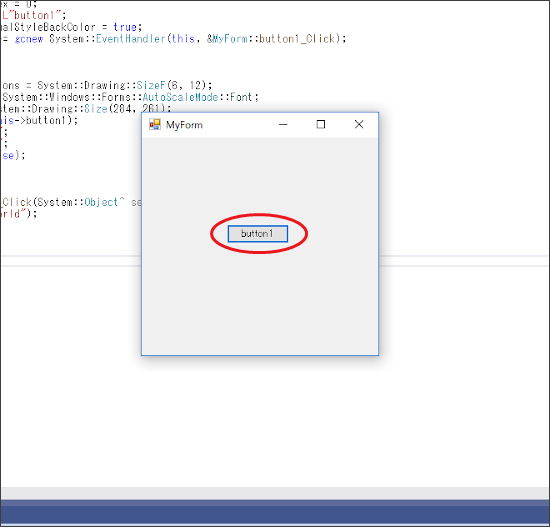
- “Hello World” メッセージボックスが表示されれば完成です.
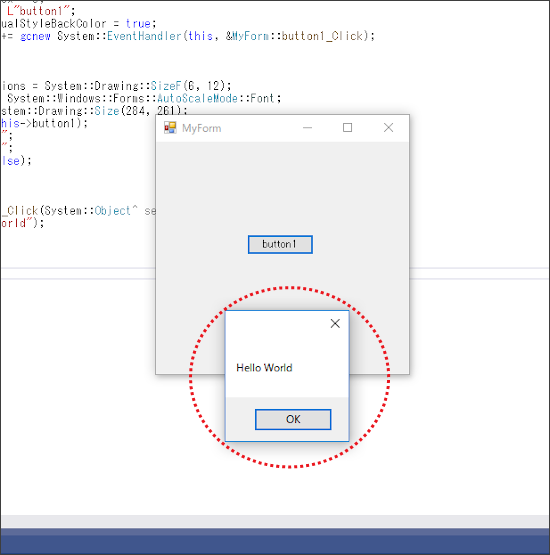

DB Browser for SQLite インストール手順
コンピュータ教室のWindowsパソコンに入っている SQLite のデーターベースをGUIで管理するツール「DB Browser for …




